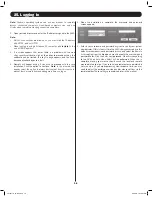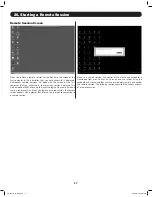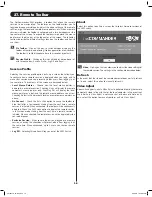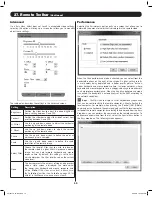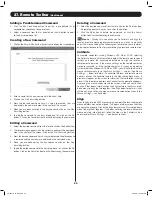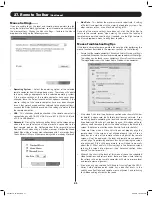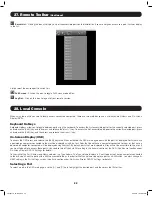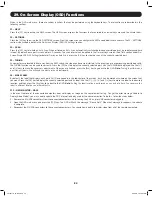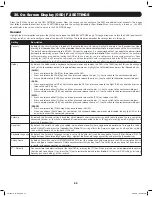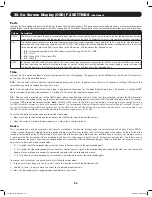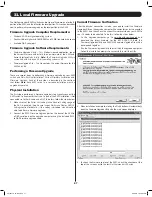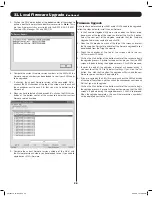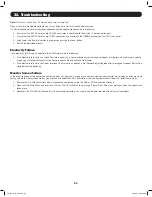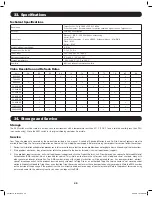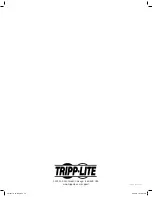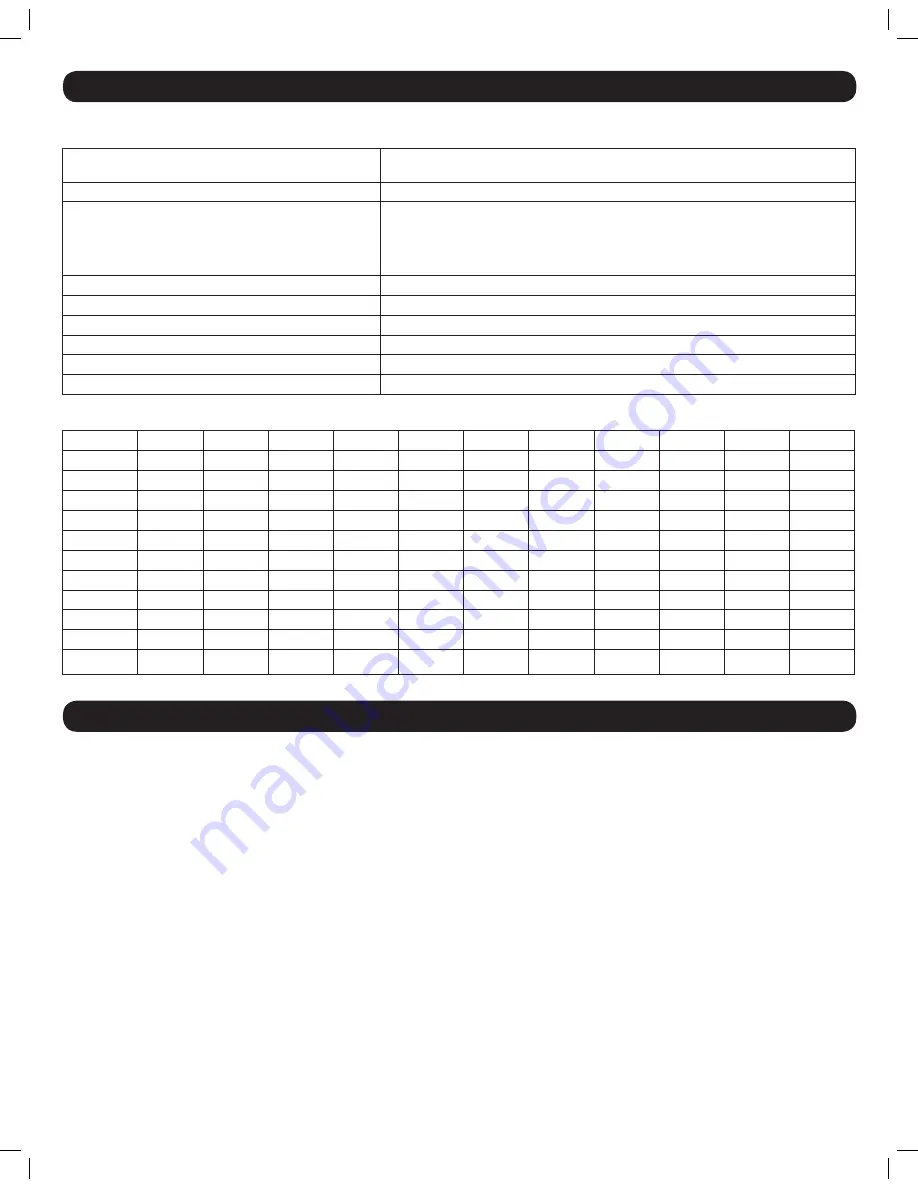
30
33. Specifications
Technical Specifications
Resolution
Target Server – Up to 1600 x 1200 @ 85Hz
Client Computer – Recommended - resolution should be higher than on Target Server
Security
128-bit SSL encryption
Connections
Ethernet – RJ45 – 10/100 Mbit/sec autosensing
Serial – RJ45
Local KVM connection – Screen HDD15, Keyboard./Mouse – MiniDIN6
Flash – RJ11
Server – RJ45
Weight (with unit packaging)
6.9 lbs.
Dimensions (H x D x W)
1.7 x 17 x 9 in.
Power input
100 – 240 VAC 50 / 60 Hz
Operating temperature
0°C to 40°C / 32° to 104°F
Storage temperature
-25°C to 60°C / -13°F to 140°F
Humidity
80% non condensing relative humidity
Hz
56
60
65
66
70
72
73
75
76
85
86
640x480
x
x
x
x
x
x
720x400
x
x
800x600
x
x
x
x
x
x
1024x768
x
x
x
x
x
x
x
1152x864
x
1152x900
x
x
1280x720
x
1280x768
x
x
1280x960
x
x
1280x1024
x
x
x
x
x
1600x1200
x
x
x
x
x
34. Storage and Service
Storage
The KVM switch must be stored in a clean, secure environment with a temperature less than 40° C (104° F) and a relative humidity less than 90%
(non-condensing). Store the KVM switch in its original shipping container if possible.
Service
Your Tripp Lite product is covered by the warranty described in this manual. A variety of Extended Warranty and On-Site Service Programs are also
available from Tripp Lite. For more information on service, visit www.tripplite.com/support. Before returning your product for service, follow these steps:
1. Review the installation and operation procedures in this manual to insure that the service problem does not originate from a misreading of the instructions.
2. If the problem continues, do not contact or return the product to the dealer. Instead, visit www.tripplite.com/support.
3. If the problem requires service, visit www.tripplite.com/support and click the Product Returns link. From here you can request a Returned Material
Authorization (RMA) number, which is required for service. This simple on-line form will ask for your unit’s model and serial numbers, along with
other general purchaser information. The RMA number, along with shipping instructions will be emailed to you. Any damages (direct, indirect,
special or consequential) to the product incurred during shipment to Tripp Lite or an authorized Tripp Lite service center is not covered under
warranty. Products shipped to Tripp Lite or an authorized Tripp Lite service center must have transportation charges prepaid. Mark the RMA number
on the outside of the package. If the product is within its warranty period, enclose a copy of your sales receipt. Return the product for service using
an insured carrier to the address given to you when you request the RMA.
Video Resolution and Refresh Rates
201204111 93-2769.indd 30
8/2/2012 10:16:06 AM