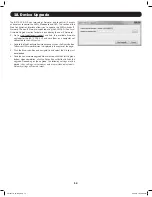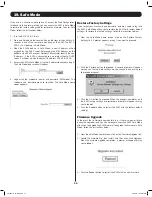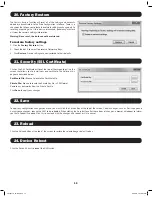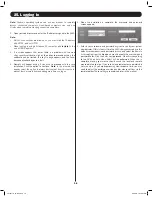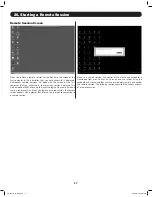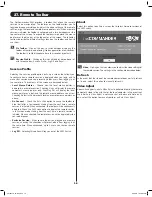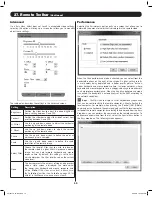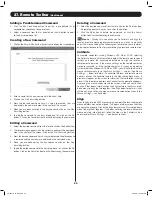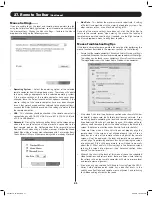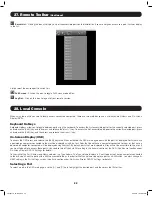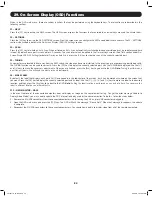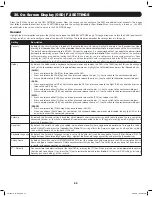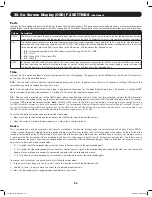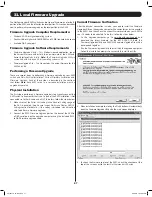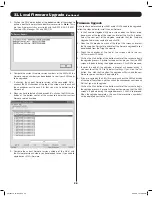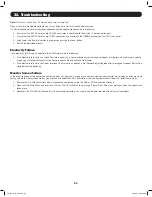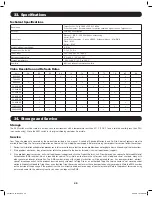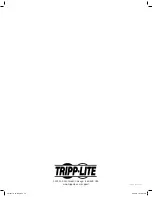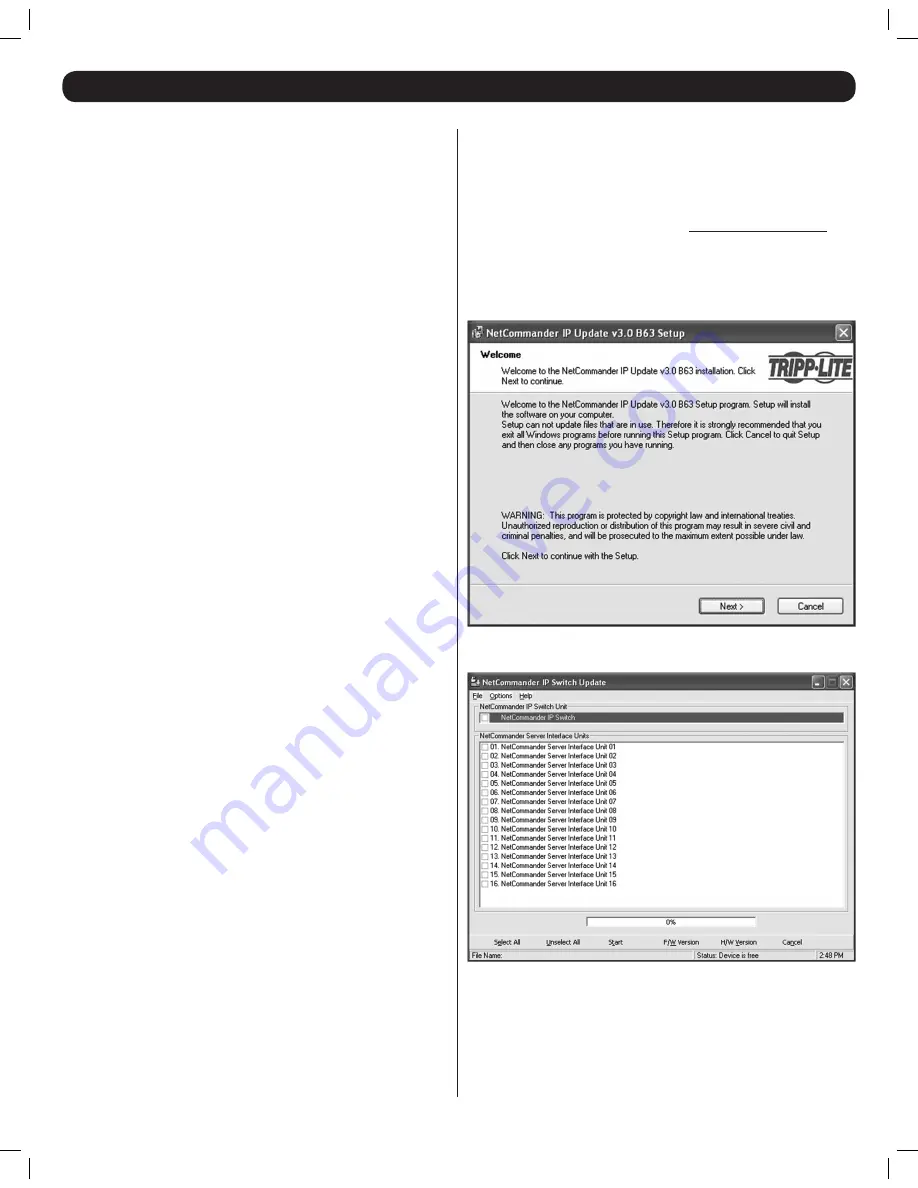
27
31. Local Firmware Upgrade
The NetCommander IP KVM switch uses two types of firmware, one for the IP
portion of the KVM, and the other for the local portion. This section describes
how to perform a firmware upgrade on the local portion of the KVM.
Firmware Upgrade Computer Requirements:
• Windows 2000 or higher operating system
• Pentium 166 or higher with 16MB RAM and 10MB free hard drive space
• Available DB9 serial port
Firmware Upgrade Software Requirements:
• Firmware Upgrade Utility – This Windows-based application reads
the current firmware and installs the new firmware of the KVM and
Server Interface Units (SIUs).
Note
: The Firmware Upgrade Utility is
compatible with Windows 32-bit operating systems only.
• Firmware Upgrade File – This file contains the actual firmware for the
KVM and SIUs.
Performing a Firmware Upgrade
There are several steps to performing a firmware upgrade on your KVM
switch and SIUs;
Physical Installation, Current Firmware Verification
and
Firmware Upgrade
. Each of these steps is described in the sections
that follow.
Note
: Each KVM switch in a cascaded installation must be
upgraded separately.
Physical Installation
The first step in performing a firmware upgrade is to physically connect the
KVM switch to a computer that is not a part of the KVM installation. (Not
connected via Cat5e/6 cable and a SIU) To do this, follow the steps below.
1. Make sure that the
Serial Port
setting in the
General Settings
page of
the OSD is enabled. (See
General
under
On-Screen Display OSD F2
Settings
section for details.) If this setting is disabled, you will not be
able to perform a firmware upgrade.
2. Connect the RJ11
Firmware Upgrade
port on the back of the KVM to
a DB9 serial port on the upgrade computer using the included RJ11
to DB9 firmware upgrade cable.
Current Firmware Verification
After the physical connection is made, you need to install the Firmware
Upgrade Utility on the upgrade computer (the computer you just connected
to the KVM), and then check the current firmware version on your KVM to
see if it needs to be updated. To do this, follow the steps below.
1. On the upgrade computer, go to www.tripplite.com/support and
download the latest firmware for the B072-016-1-IP. Both the
Firmware Upgrade Utility and KVM/SIU Firmware Upgrade File will be
downloaded together.
2. Run the Firmware Upgrade Utility to install it on the upgrade computer.
Follow the installation prompts to successfully install the utility.
3. When installation is complete, clicking the
Finish
button will automatically
open the Firmware Upgrade Utility with the main screen displayed.
4. To check the firmware version of the KVM, check the checkbox at the
top of the screen next to the text
NetCommander
IP Switch.
201204111 93-2769.indd 27
8/2/2012 10:16:05 AM