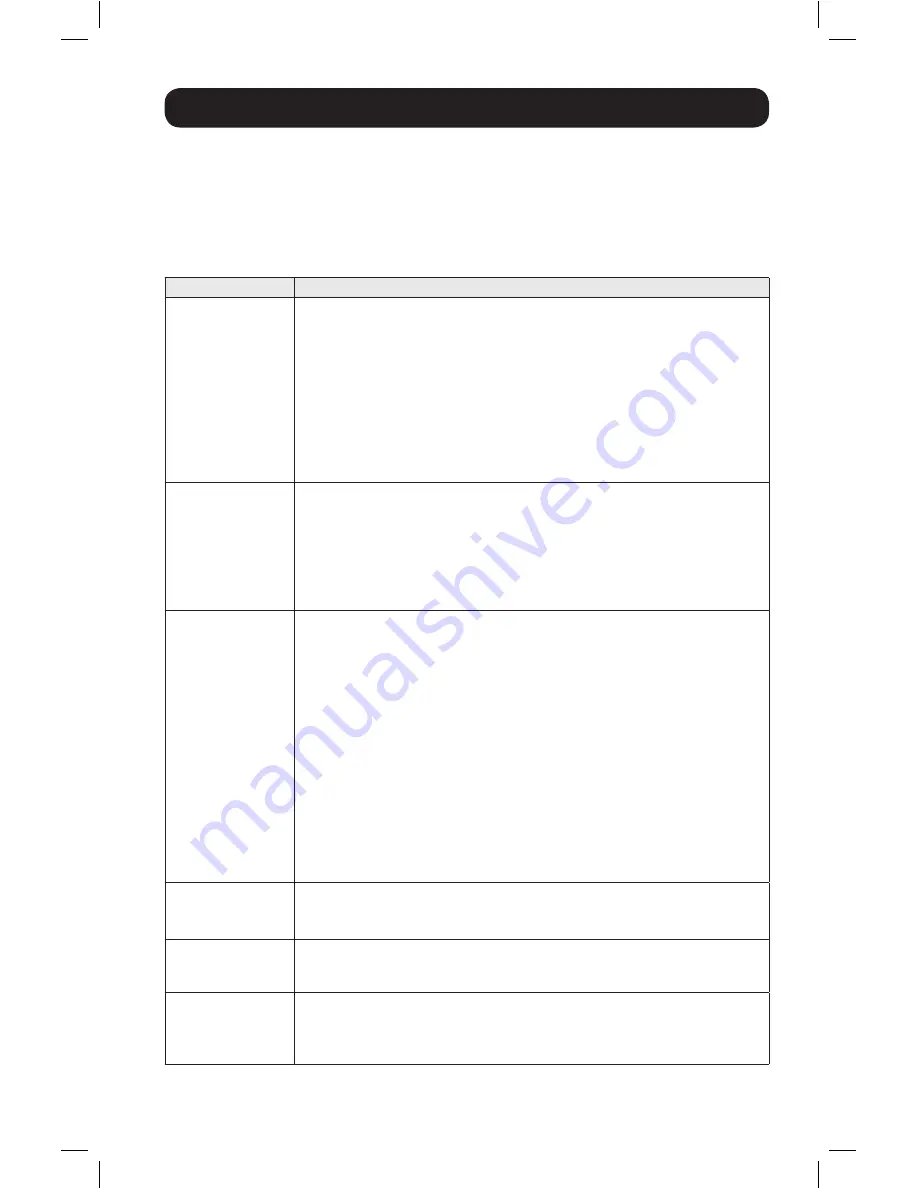
17
7. OSD (On-Screen Display) Operation
F4 Administrator (ADM)
F4 is an Administrator-only function. It allows the Administrator to configure and control the
overall operation of the OSD. To change a setting double-click it or use the Up / Down Arrow Keys
to move the highlight bar to the item and press
[Enter]
.
After an item has been selected, a submenu with additional choices will appear. Either double-
click the desired choice, or move the Highlight Bar to it and press
[Enter]
. An icon appears
beside the selected choice to identify it. The settings are explained in the following table:
Setting
Function
SET USERNAME
AND PASSWORD
Sets the Usernames and Passwords for the Administrator and Users: One
Administrator and four User passwords can be set.
After selecting one of the User fields or the Administrator field, a screen
allows you to key in your password. The password may be up to 12
characters long, and can consist of any combination of letters (both upper
and lower case) and numbers (A - Z, a - z, 0 - 9), as well as commas, %,
*, and parentheses.
Key in the Username and Password for each individual and press
[Enter]
.
Use the backspace key to erase letters or numbers in order to modify or
delete a Username and/or Password.
SET LOGOUT
TIMEOUT
If the console is left idle for the amount of time set with this function,
the Operator will be automatically logged out. A login is necessary before
the console can be used again. This lets other Operators access the
computers if the original has forgotten to log out. To set the timeout value,
key in a number from 1 - 180 minutes, then press
[Enter]
. If the number
is 0 [zero], this function is disabled.
Default is 0 (disabled).
EDIT PORT
NAMES
Every port can be given a name to help identify the attached computer.
The Administrator can use this function to create, modify, or delete port
names. To edit a port name: click the desired port, or use the Navigation
Keys to move the highlight bar to it, then press
[Enter]
.
Key in the new Port Name, or modify/delete the old one. The maximum
number of characters allowed for the Port Name is 12. Legal characters
include:
All alpha characters:
a - z; A - Z
All numeric characters:
0 - 9
+ - / : .
and
Space
Case does not matter as the OSD displays the Port Name in all capitals no
matter how they were entered.
When finished editing, press
[Enter]
to have the change take effect. To
abort the change, press
[Esc]
.
RESTORE
DEFAULT VALUES
Undo all changes and return to the original default settings using this
function. The only exception is the Names settings assigned to the Ports.
Note:
Passwords are not affected.
CLEAR THE
NAME LIST
This function is similar to Restore Default Values. The difference is that
it also clears the Names settings along with undoing all changes and
returning the setup to the original default settings.
ACTIVATE
BEEPER
Choices are
Y
(for Yes), or
N
(for No). When activated, the beeper sounds
whenever a port is changed; the Auto Scan function is activated (see F7
SCAN, page 20); an invalid entry is made on an OSD menu; the default is
Y
(activated).
14-08-026-933077.indd 17
9/9/2014 11:25:43 AM


























