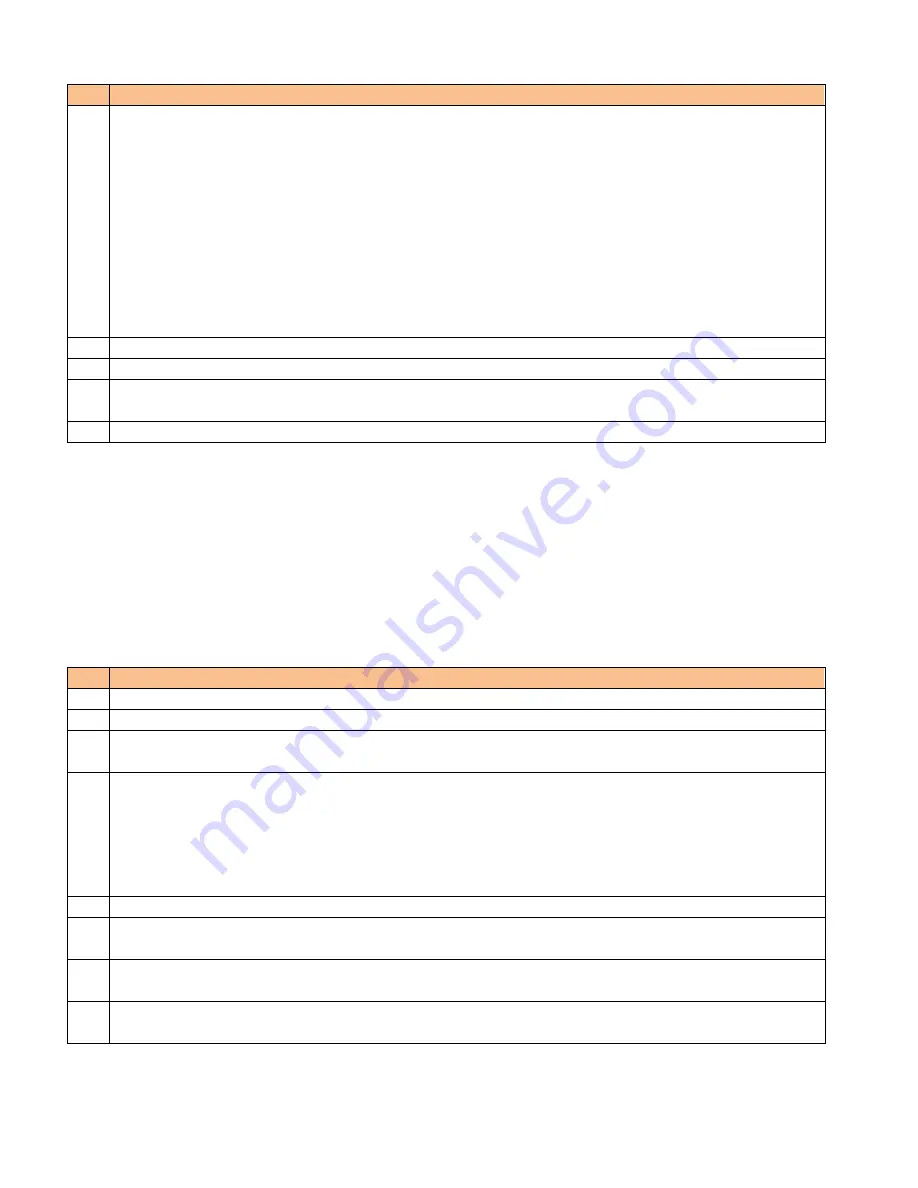
13
Table 6.1-1 - Ethernet Port Setup for Standalone Computer Operation with ASE-1019
#
Description
1 Set up the properties of your computer’s LAN Ethernet connection by navigating as
follows:
-
Select
Start, Control Panel, Network and Internet, Network and Sharing Center
,
then click on
Change adapter settings
on the left side
-
Right click on your
Local Area Connection
and select
Properties
-
Click on
Internet Protocol Version 4 (TCP/IPv4)
and select
Properties
-
Click on
Use the following IP address
: type
IP address 192.168.1.235
,
Subnet
Mask 255.255.255.0
,
Default Gateway (leave blank)
-
Click on
Use the following DNS server addresses
:
Preferred DNS Server (leave
blank), Alternate DNS server (leave blank)
-
Click OK to exit all the windows
2 Connect the Ethernet cable from your computer directly to the module
3 Open a Chrome, Firefox, or Internet Explorer browser window
4 In the browser’s URL window, type 192.168.1.234 and wait for the ASE-1019 main screen
to appear.
5 Click on the menu for Optical Control/Status
If desired, the ASE-1019 can be fully controlled using only a standalone computer and its HTML
browser. If that is the desired method of control, please proceed to paragraph 8.0 which describes
the various screens, control, and status capable of being implemented with the HTML browser.
In order to connect the ASE-1019 module to an Ethernet router for remote control and status,
setup the module as described in Table 6.1-2 if a Static IP address is desired, or as described in
Table 6.1-3 if a Dynamic IP address is desired.
Table 6.1-2 - ASE-1019 Ethernet Port Setup for Operation with Ethernet Router
Using Static IP
#
Description
1 Click on
Ethernet Setup
at the top menu bar.
2 Select
Static
for the
Ethernet Mode
drop down menu.
3 Type in the new, desired
IP Address
,
IP Subnet
, and
IP Gateway
settings which are to be
used with your Ethernet Router.
4 Once all the desired settings are correct, click
Apply Settings
. Please note that once
Apply Settings is clicked, you will no longer be able to communicate with the module until
it is connected to the Ethernet Router on which the new settings are appropriate. If there
are ever problems accessing the module, the ASE-1019 can always be placed back into its
factory default state for the Ethernet Settings using the IP Address Reset button on the
bottom side of the module. See paragraph 6.2 for more details.
5 Connect the Ethernet cable from the Ethernet Router directly to the ASE-1019 module.
6 Using a computer which can also access this Ethernet Router, open a Chrome, Firefox, or
Internet Explorer browser window.
7 In the browser’s URL window, type the newly entered Static IP address of the module and
wait for the ASE-1019 main screen to appear.
8 Proceed to paragraph 8.0 which describes the various screens, control, and status capable
of being implemented with the HTML browser.




























