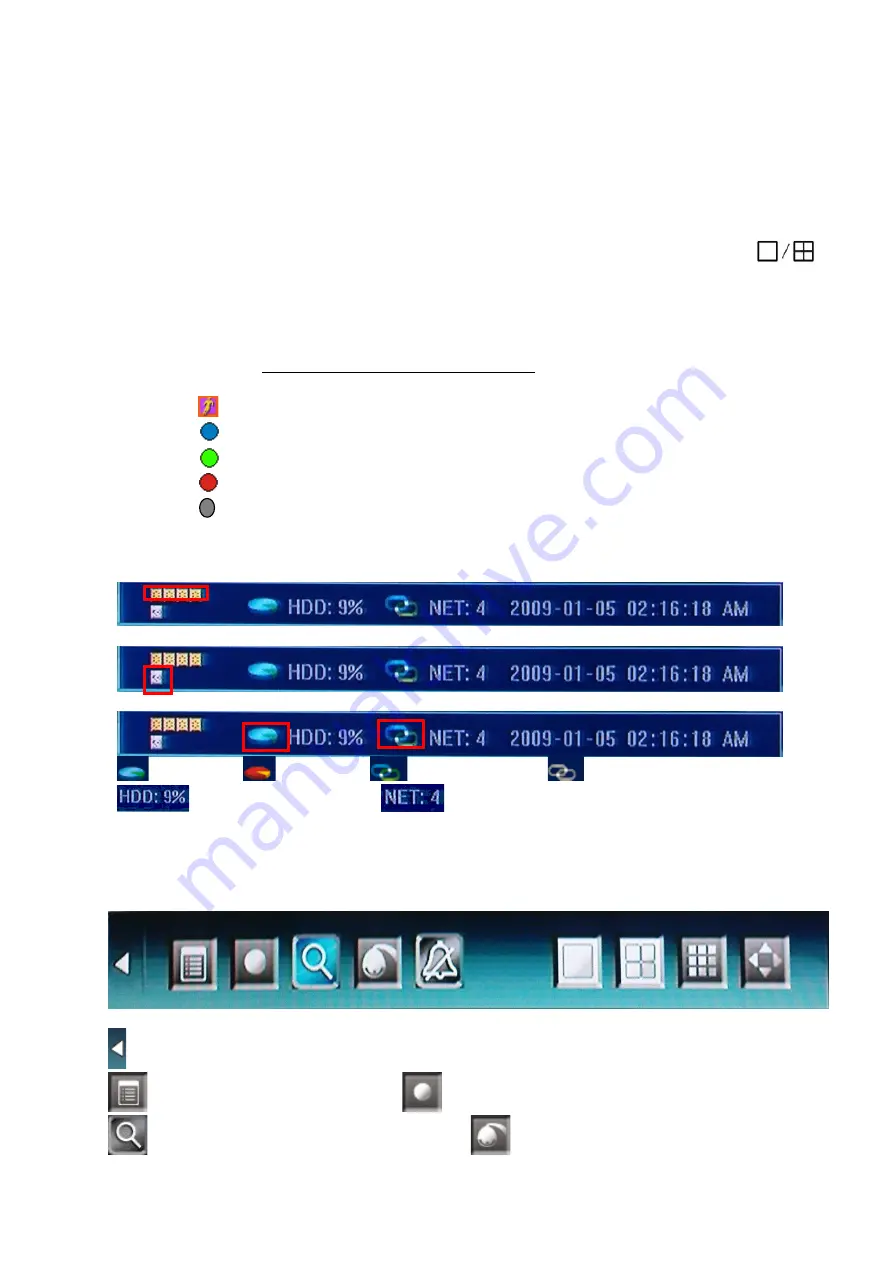
4.1 Live view screen
Single Channel display
When in 4/9 splits view mode, the window with highlight
green border
is the current selected
one. User can use mouse or press
【
Direction
】
buttons to switch to another channel. If the audio
output device is connected, the audio can also be monitor together with video. User can select
to display a single particular channel by pressing the corresponding
【
Numbers
】
buttons 1~8.
When in single split view mode, user can enter into 4/9 splits view mode by pressing
button directly, or reverse.
Channel Status Display
Indication of “motion detection” / “common recording” / “alarm recording” and etc. will be
displayed on the right upper corner of each split screen. The details are as follows:
Indicates “motion detection”.
Blue indicates “common recording”
Green indicates “motion detection triggered recording”
Red indicates “alarm triggered recording”
Grey indicates “manual recording
”
Peripheral alarm input / alarm output/HDD/Network display
Indication will be displayed on system status bar:
The four icons indicate the alarm input status. When alarming, it changes into
red
color
The last icon indicates alarm output. When alarming outputs, it changes into
red
color.
HDD normal
HDD Failure
Network connected
Network disconnected
HDD percentage recorded
No. of network connected
4.2 Main Menu(Tools Bar)
Right click mouse or press
【
Enter
】
button in preview mode, the Tool Bar shown as below will
appear:
: Hide the tool bar.
:
System configuration
: Manual record
: Search, playback and backup record files
: PTZ operation
18
Summary of Contents for Dual Streaming H.264 Multiplex 8CH/16CH Network DVR
Page 7: ...7...
Page 57: ...State HDD capacity Channel and Network status 57...
















































