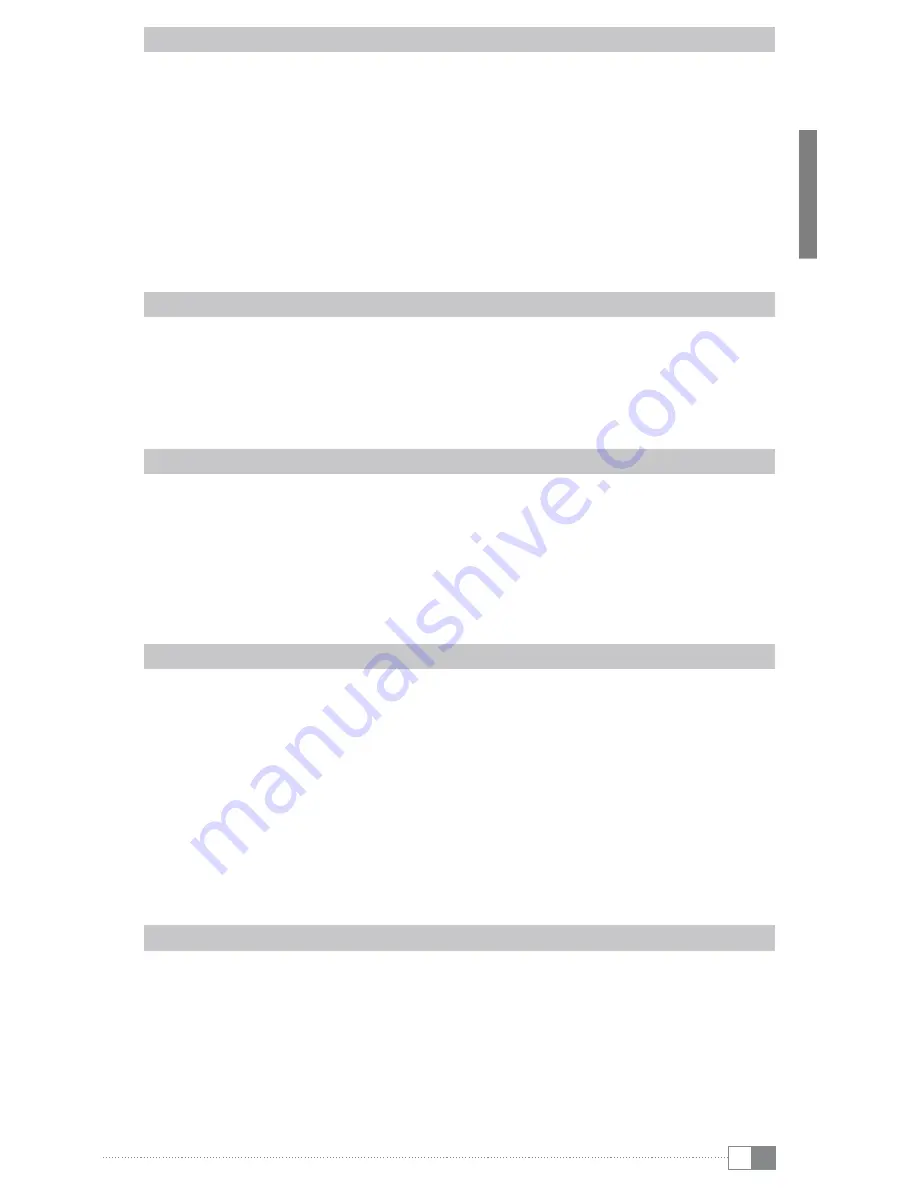
en
13
Using bookmarks
i
The bookmarking allows you to mark a certain page and go directly to it when you need it.
a) To set a bookmark in an open eBook, first open the options menu by pressing the
appropriate icon in the menu bar.
b) Tap then via "
b
ookmArk
" the option "
m
Ark
", in order to store the open page inside the
bookmark list of the current eBook. The Liro Color returns automatically to the saved page.
c) To open an already set bookmark, tap again "
b
ookmArk
" inside the options menu in the
menu bar and select the desired page.
d) To delete a bookmark, press and hold (approx. 2 seconds) on the appropriate bookmark.
A window, through which you can delete the bookmark (or all bookmarks of the current
eBook) by tapping on it, opens in the bookmark list.
Font change
a) Open an eBook and tap the options menu symbol on the menu bar.
b) Select from the menu at the bottom of the display the option "
s
ize
" and the different
font types open. Here you have the possibility to choose between 5 different font sizes
(S, M, L, XL and XXL).
i
The page numbers will change if the font size is set differently.
Adjusting the display orientation
Through the built-in orientation sensor, you can rotate the screen around 360 degrees in any
direction and therefore choose whether you want to read in either portrait or landscape mode
or on which side you want to have the controls. For that rotate the eBook player always one
quarter turn and wait until the display has stopped.
i
Adjusting the screen orientation does not work in the main menu, but only if an e-book,
image file etc. is opened. Also note that some key functions are dependent on the particular
orientation. If you hold for example the controls on the left (especially for left handers), i. a. the
buttons
O
and
P
work vice versa as described under 1).
Connection with the internet
a) Tap the router symbol on the home screen or select "
W
irelesss
And
n
etWorks
" via "
s
ettings
"
inside the options menu.
b) If you would like to connect with a (new) network, please tap onto "
W
i
-f
i
" so that the
small hook on the right side appears green.
c) Aktivate as well the "
n
etWork
n
otifiCAtion
" and a list with all available wireless networks
appear under "
W
i
-f
i
n
etWorks
".
d) After you have selected the desired network, please enter in case of an encrypted
connection the password and tap onto "
C
onneCt
". The device should now be connected to
the internet.
i
If the device has once been connected to a Wi-Fi network, it automatically dials into this as
soon as it is in reach and the Wi-Fi function is enabled on the device.
Buy eBooks
i
To use this function, a wireless connection to the internet has to be established as described
previously.
a) Tap onto the bag symbol at the home screen and a website for buying eBooks appears.
Please note, that you have to register once at Adobe® Digital Editions, in order to read
DRM protected eBooks on your Liro Color.
b) Follow the purchase and data transfer instructions as they are described on the website.
c) Once these are completed, the purchased eBook will be available, as usual, inside your
stored book collection on your device.














































