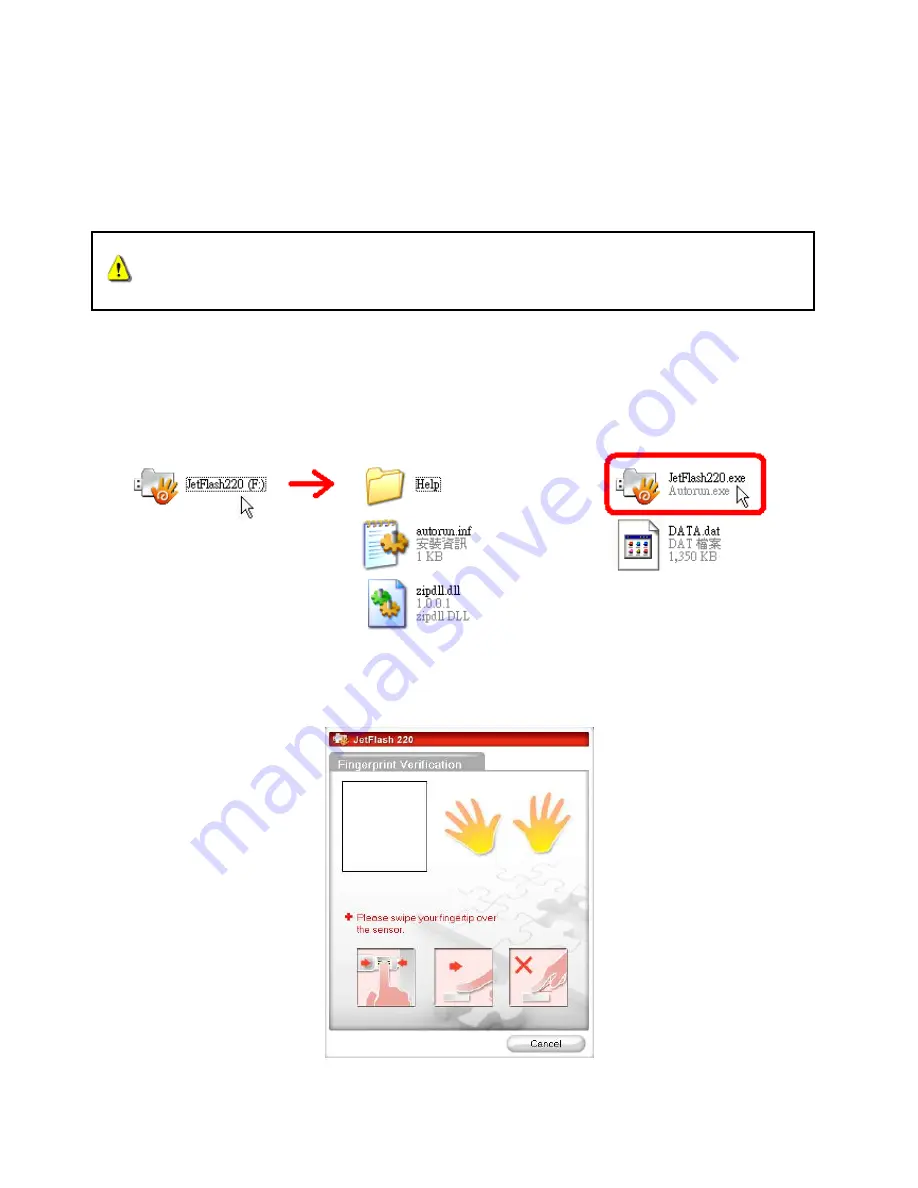
17
Disk Repartition
By default, the entire capacity of your JetFlash 220 is publicly accessible to all users without fingerprint
verification, allowing the drive to be used just like a normal USB flash drive. To start using the JetFlash 220’s
256-bit AES fingerprint security, you will need to create a private storage are on the drive. The Repartition
feature allows you to divide the JetFlash 220 into two partitions, one public and one private. The advantage
of this feature is that you can customize the size of the
Private
and
Public
areas on the JetFlash 220 to suit
your requirements. Any information saved to the private disk is securely protected and can only be accessed
by logging in with the Fingerprint Verification software.
WARNING! Partitioning the JetFlash 220 will erase any information on the disk (except
for the registered fingerprints). Please backup any data that you have stored on the drive
before repartitioning the JetFlash 220.
1.
The first time you start the Fingerprint Application, the Disk Repartition window will automatically open
(If
using the JetFlash 220 for the first time, skip to Step 4)
.
If you want to adjust the size of your public
and private areas on your JetFlash 220, plug the drive into an available USB port on your desktop or
notebook computer and run the Fingerprint Application software.
.
2.
The
Fingerprint Verification
window will appear. Swipe your fingerprint (or enter your text password) to
continue.
Figure23. Fingerprint Verification Login





















