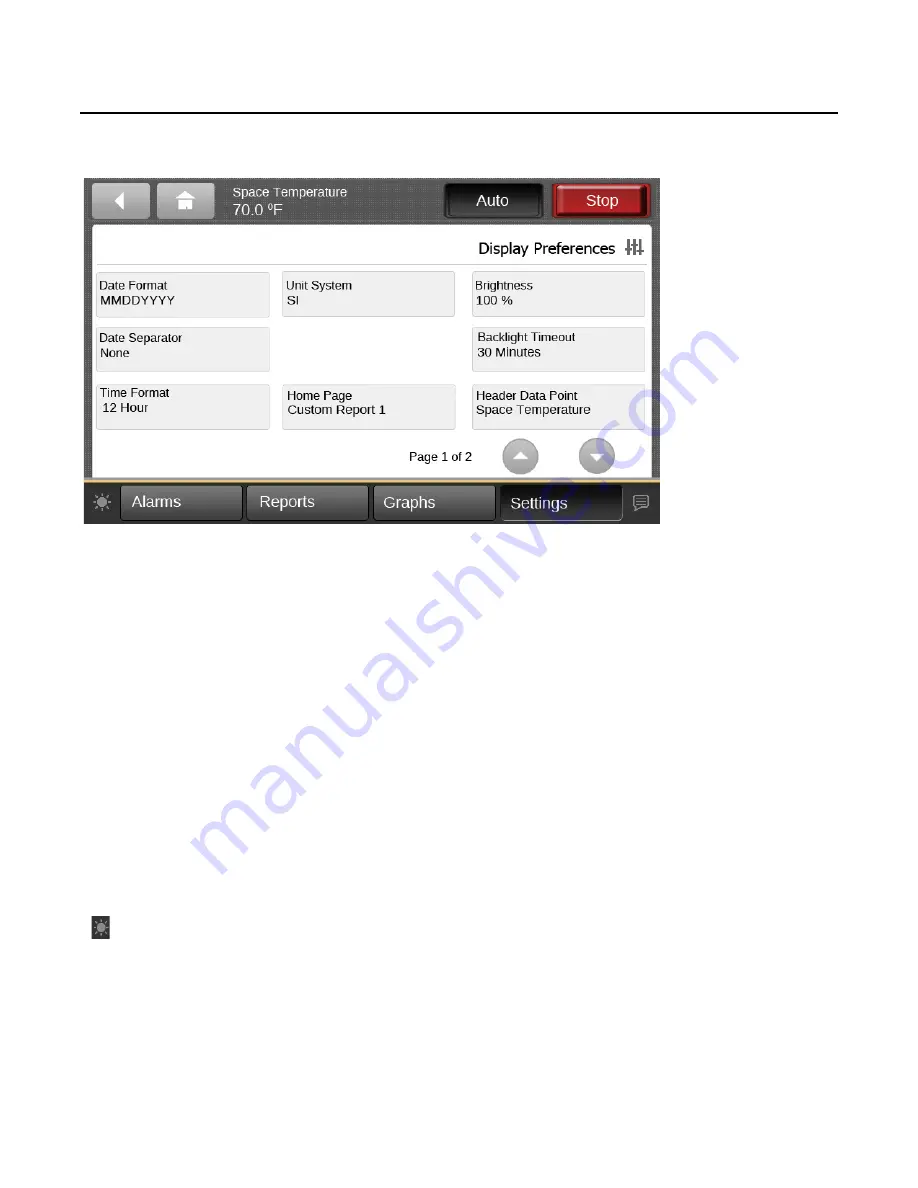
Figure 23.
Display preferences screen
Settings
RT-SVX49C-EN
33
Date Format
Touch the
Date Format
button to open the associated
screen. Three options are available to display the current
date: MMDDYYYY, DDMMYYYY, and YYYYMMDD.
Date Separator
Touch the
Date Separator
button to open the associated
screen. Three options are available to display separators
in the date format: None, Hyphen (-), or Slash (/).
Time Format
Touch the
Time Format
button to open the associated
screen. Two options are available: 12-Hour format and 24-
Hour format (also referred to as “military time”).
Unit System
Touch the
Unit System
button to open the associated
screen. Two options are available: SI (system
international) or IP (Inch-Pound).
Brightness
Touch the
Brightness
button, or the brightness icon
(
)located at the bottom left of each screen, to open the
associated screen. Screen brightness is measured in
percentage. Use the keypad to enter a new brightness
number.
Backlight Time-out
Touch the
Backlight Time-out
button to open the
associated screen. This value is measured in minutes, with
30 being the maximum limit. Use the keypad to enter a
backlight time-out value. This value is the amount of time
that the display will remain lit without activity. When the
backlight times out, users will be automatically logged off
due to inactivity.
Header Data Point
Use the arrow button on the Display Preferences screen to
advance to page 2. Touch the
Header Data Point
button to
open the associated screen. The Header Data Point
appears in the top right display area on all screens. Use the
arrow buttons to scroll through the points. Click
Add
to
move the highlighted point to the right side of the
screen(
). Click
Save
.
Summary of Contents for Tracer TD-5
Page 39: ......








































