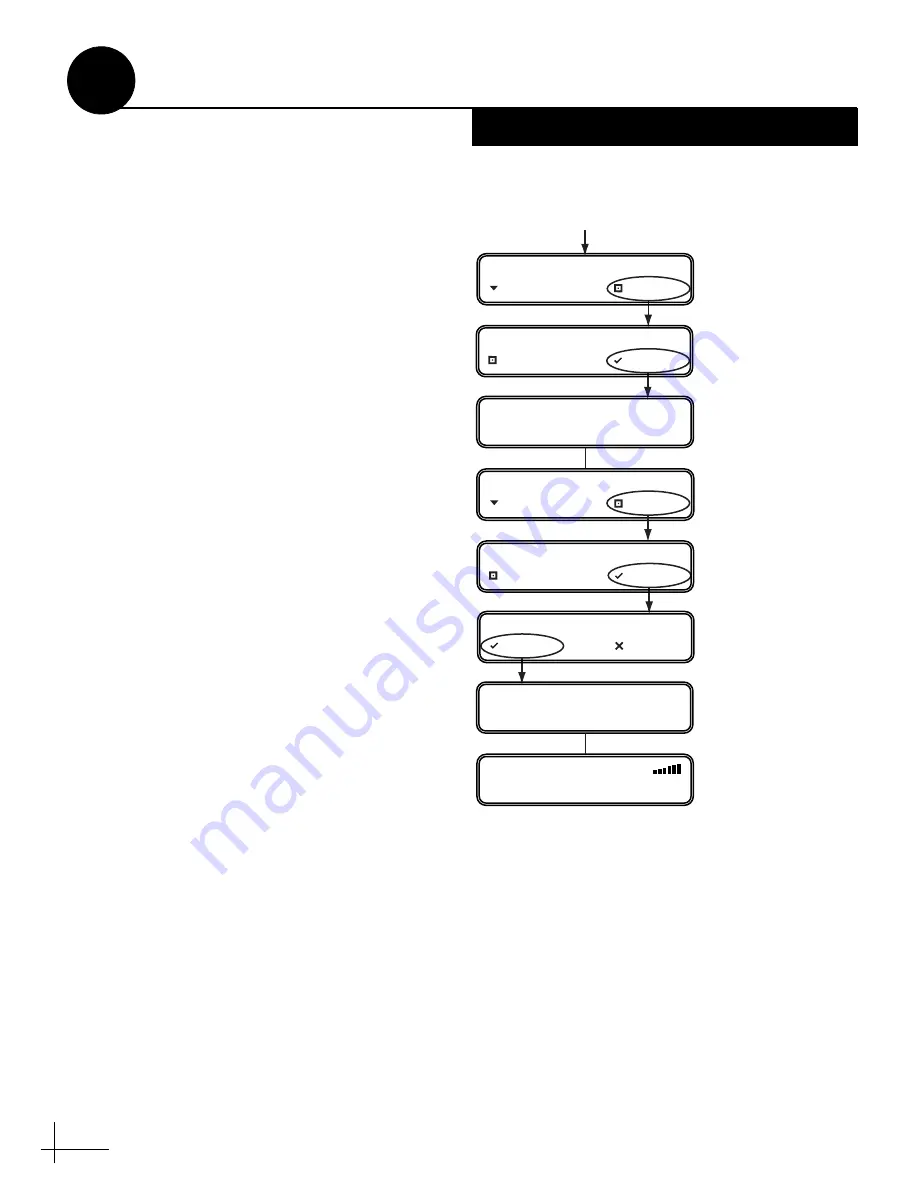
16
Resetting the System Before Retrying
If the receiver Check Switch results displayed on
the TV do not match the expected values shown
in Figure 22 on page 15, follow these steps and
refer to the flowchart in Figure 23 to reset and
reconfigure the system.
a.
On the interface box, press MENUS until the
display shows “Diagnostics= No.”
b.
Press CHANGE until the display shows
“Diagnostics = Yes.” Then press ACCEPT.
c.
At “System Reset= No,” press CHANGE
until the display shows “System Reset = Yes.”
Then press ACCEPT.
d.
At “Reset to Factory?,” press ACCEPT.
e.
Wait a few minutes for the system to reset to
its factory conditions.
f.
When the display shows “System Needs
Setup,” repeat the setup procedure on
g.
Be sure the vehicle is parked in a blockage-
free area, and make certain the antenna has a
clear, unobstructed view of the sky.
h.
Repeat the Check Switch steps on page 15.
Additional Receiver(s) - 1 Check Switch
Test
If you connected multiple receivers, follow these
steps to run a Check Switch test on each
additional receiver (one at a time),
unless it is a
preconfigured DISH receiver
.
When you are done,
reconnect the receivers as before.
a.
Temporarily disconnect the primary receiver
from the “Unstacked Output” jack.
b.
Connect the additional receiver to the
“Unstacked Output” jack.
c.
Perform Steps a-e on page 15 to run a single
Check Switch test on the receiver.
d.
Wait 15 minutes, then verify the values on the
TV match the values shown in Figure 22 on
page 15. If your values do not match, try
running another Check Switch test.
Figure 23: Factory Reset
Press MENU
S
u
ntil
DIAGNO
S
TIC
S
= No is displayed.
DIAGNOSTICS= NO
NEXT MENU CHANGE
DIAGNOSTICS= YES?
CHANGE ACCEPT
ENTERING DIAGNOSTICS
SYSTEM RESET= YES?
CHANGE ACCEPT
SYSTEM RESET
RESET TO FACTORY?
ACCEPT EXIT
TRACKING DTV 101
SYSTEM NEEDS SETUP
SYSTEM RESET= NO
NEXT MENU CHANGE
Continued
Run Check Switch Tests
12
DISH Network Only

















