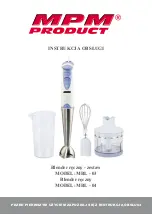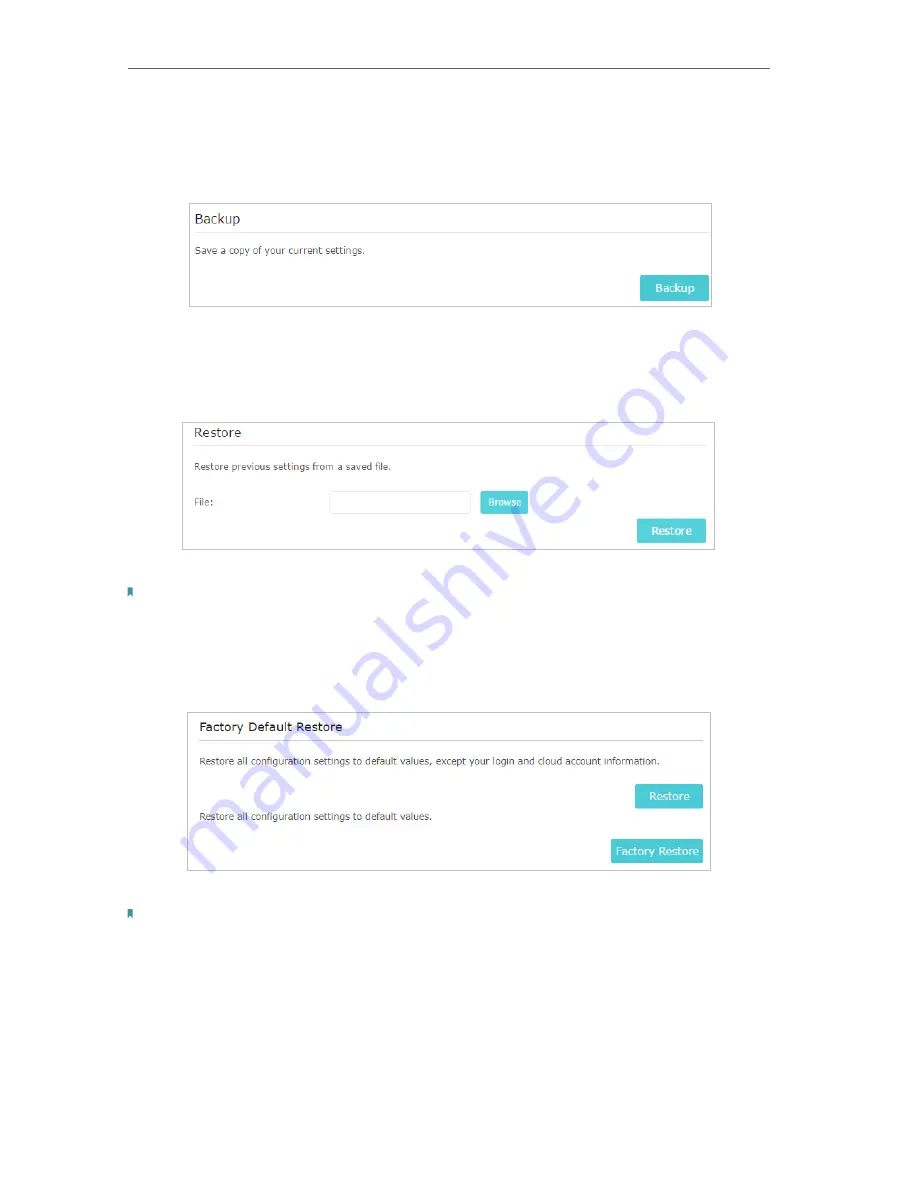
36
Chapter 6
Manage Your Extender
• To backup configuration settings:
Click
Backup
to save a copy of the current settings to your local computer. A ‘.bin’ file of
the current settings will be stored on your computer.
• To restore configuration settings:
1. Click
Browse
to locate the backup configuration file stored on your computer, and
click
Restore
.
2. Wait a few minutes for the restore and reboot.
Note:
During the restore process, do not power off or reset the extender.
• To reset the extender to factory default settings:
1. Click
Factory Restore
to restore all configuration settings to default values, or click
Restore
if you want to keep you login and cloud account information.
2. Wait a few minutes for the reset and reboot.
Notes:
• During the reset process, do not power off the extender.
• We strongly recommend you backup the current configuration settings before resetting the extender.
6 6 Change Login Password
The account management feature allows you to change your login username and
password of the web management webpage.