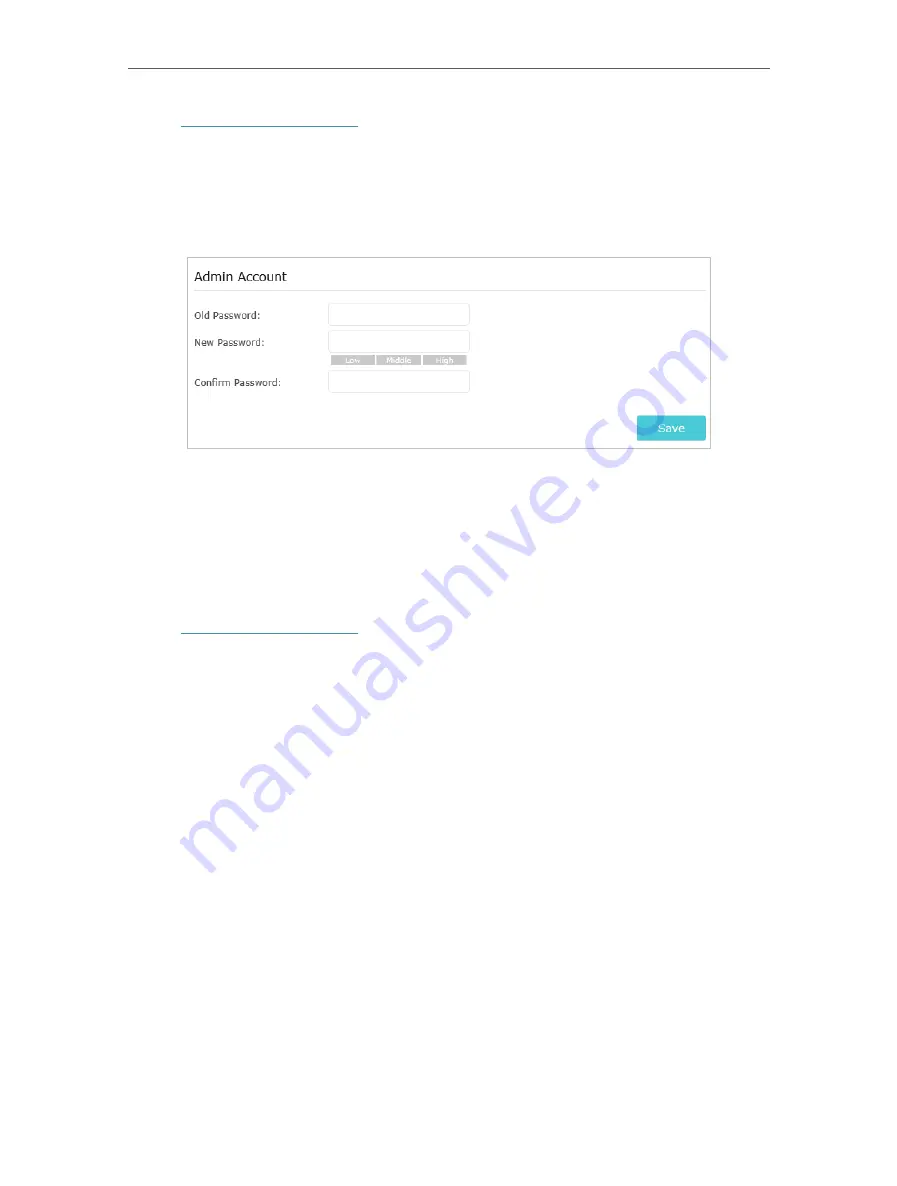
37
Chapter 6
Manage Your Extender
1. Visit
http://tplinkrepeater.net
, and log in with your TP-Link ID or the password you set
for the extender.
2. Go to
Settings
>
System Tools
>
Admin Account
.
3. Enter the old password. Then enter the new password twice (case-sensitive) and
click
Save
.
4. Use the new password for future logins.
6 7 Check System Log
If the extender is not working properly, you can save the system log and send it to our
technical support team.
1. Visit
http://tplinkrepeater.net
, and log in with your TP-Link ID or the password you set
for the extender.
2. Go to
Settings
>
System Tools
>
System Log
.
•
To save the system log locally:
1. Choose the type and level of the system log as needed.
2. Click
Save Log
to save the system logs to a local disk.





































