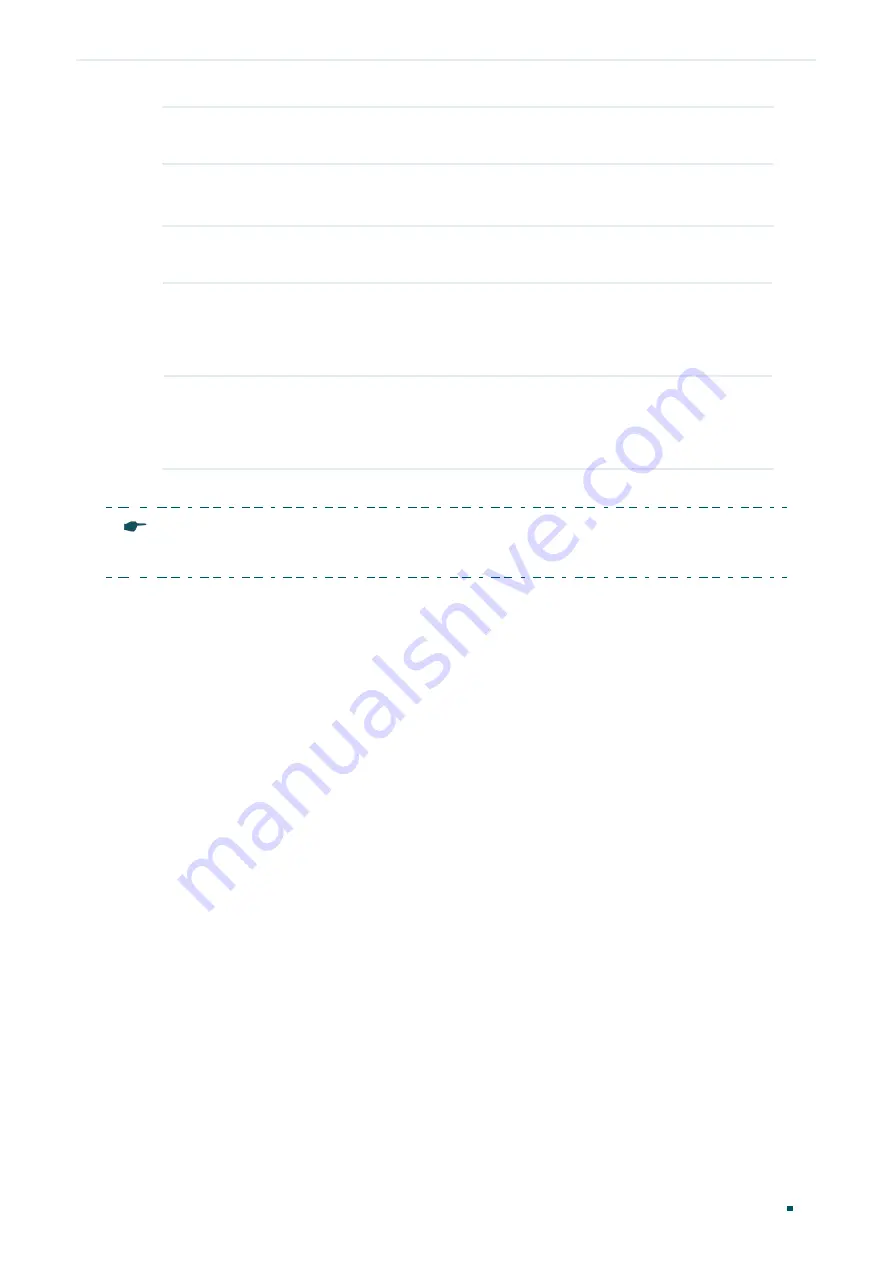
User Guide
40
Monitoring
Configuring Port Mirror
Mirroring Port
Select a port as the mirroring port. Traffic passing through the mirrored
ports will be mirrored to the mirroring port.
2) Select one or more mirrored ports, enable or disable the ingress packets and egress
packets to be mirrored for the ports. Click
Apply
.
Mirrored Port
Select one or more ports as mirrored ports. Traffic passing through the
mirrored ports will be mirrored to the mirroring port.
Ingress
For each port, select whether the ingress packets are mirrored. With this
option enabled, the packets received by the port will be copied to the
mirroring port. With this option disabled, the packets received by the port
will not be copied to the mirroring port.
Egress
For each port, select whether the egress packets are mirrored. With this
option enabled, the packets sent by the port will be copied to the mirroring
port. With this option disabled, the packets sent by the port will not be
copied to the mirroring port.
3) In the table below, you can verify the configuration result for port mirroring.
Note:
The LAG member ports cannot be set as a mirroring port or mirrored port.
















































