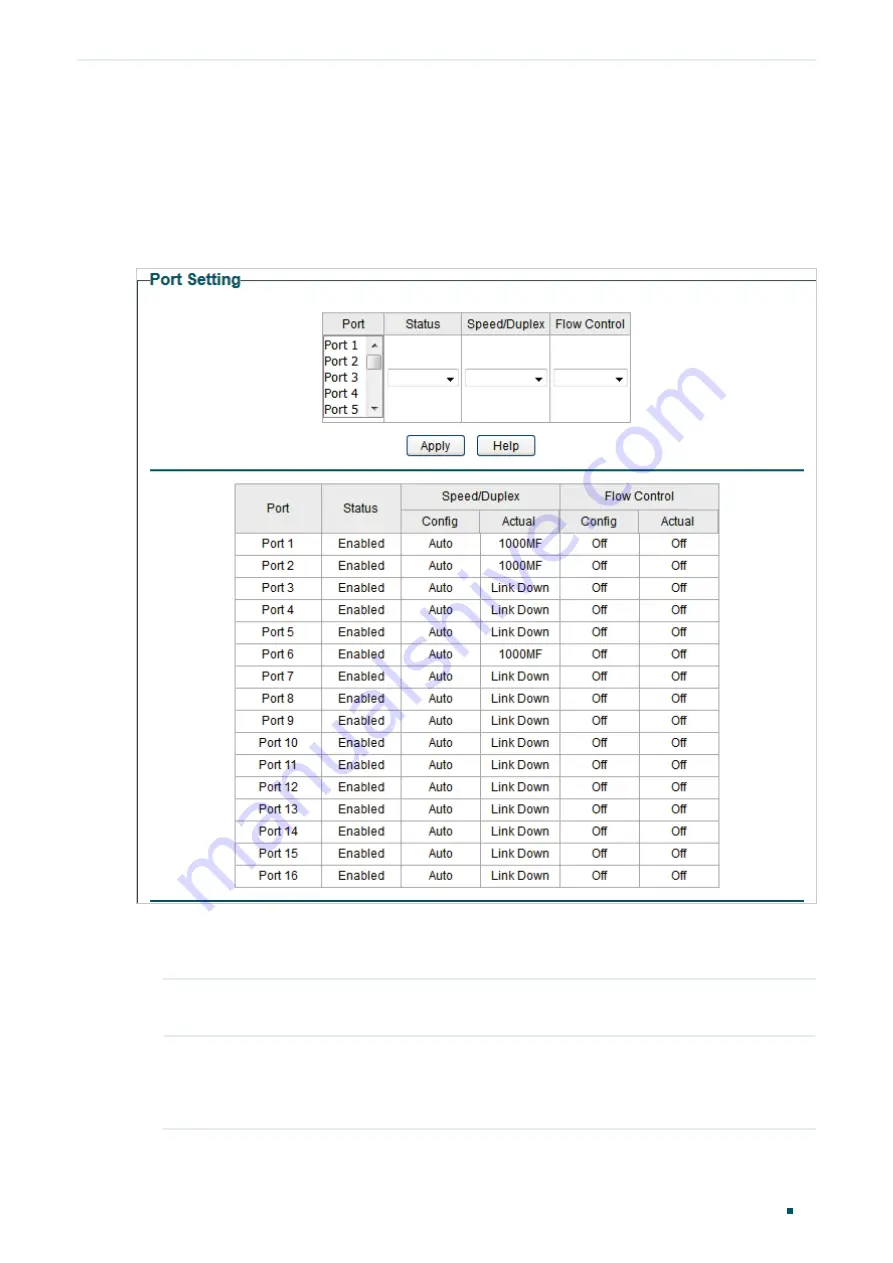
Switching
Configuring Ports
User Guide
25
2
Configuring Ports
Choose the menu
Switching > Port Setting
to load the following page.
Figure 2-1
Configuring Ports
Follow these steps to configure the port parameters.
1) Select the desired ports and set basic parameters for the ports.
Status
Enable or disable the port. With this option enabled, the port forwards packets
normally. Otherwise, the port cannot work. By default, it is enabled.
Speed/Duplex
Select the appropriate speed and duplex mode for the port. When
Auto
is
selected, the port automatically negotiates speed mode with the connected
device. It is recommended to select
Auto
if both ends of the link support auto-
negotiation.






























