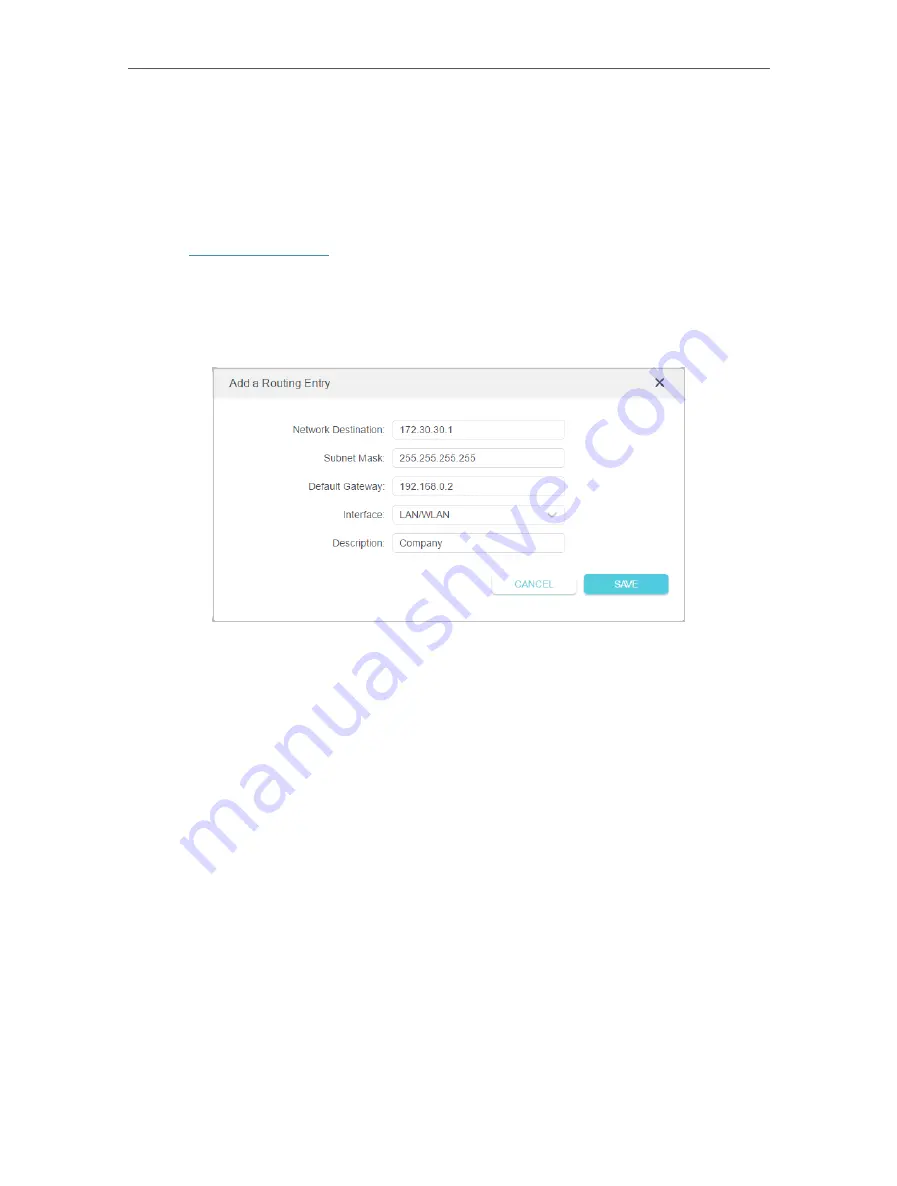
54
Chapter 11
Customize Your Network Settings
network at the same time, I need to configure the static routing.
How can I do that?
1
Change the routers’ LAN IP addresses to two different IP addresses on the same
subnet. Disable Router B’s DHCP function.
2
Visit
http://tplinkwifi.net
, and log in with your TP-Link ID or the password you set for
Router A.
3
Go to
Advanced
>
Network
>
Routing
.
4
Click
Add
and finish the settings according to the following explanations:
•
Network Destination:
The destination IP address that you want to assign to a static
route. This IP address cannot be on the same subnet with the WAN IP or LAN IP of
Router A. In the example, the IP address of the company network is the destination IP
address, so here enter 172.30.30.1.
•
Subnet Mask:
Determines the destination network with the destination IP address.
If the destination is a single IP address, enter 255.255.255.255; otherwise, enter the
subnet mask of the corresponding network IP. In the example, the destination network
is a single IP, so here enter 255.255.255.255.
•
Default Gateway:
The IP address of the gateway device to which the data packets will
be sent. This IP address must be on the same subnet with the router’s IP which sends
out data. In the example, the data packets will be sent to the LAN port of Router B and
then to the Server, so the default gateway should be 192.168.0.2.
•
Interface:
Determined by the port (WAN/LAN) that sends out data packets. In the
example, the data are sent to the gateway through the LAN port of Router A, so
LAN/
WLAN
should be selected.
•
Description:
Enter a description for this static routing entry.
5
Click
SAVE
.






























