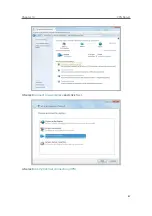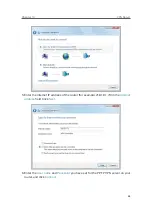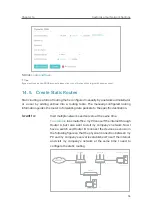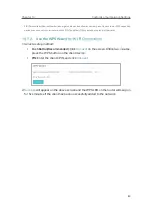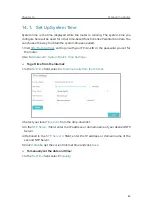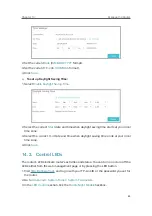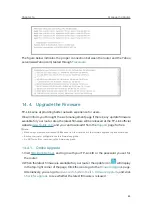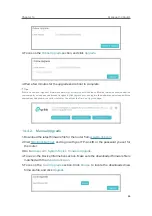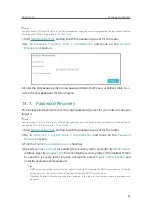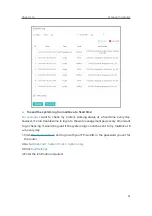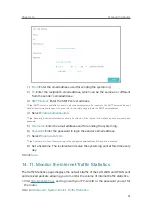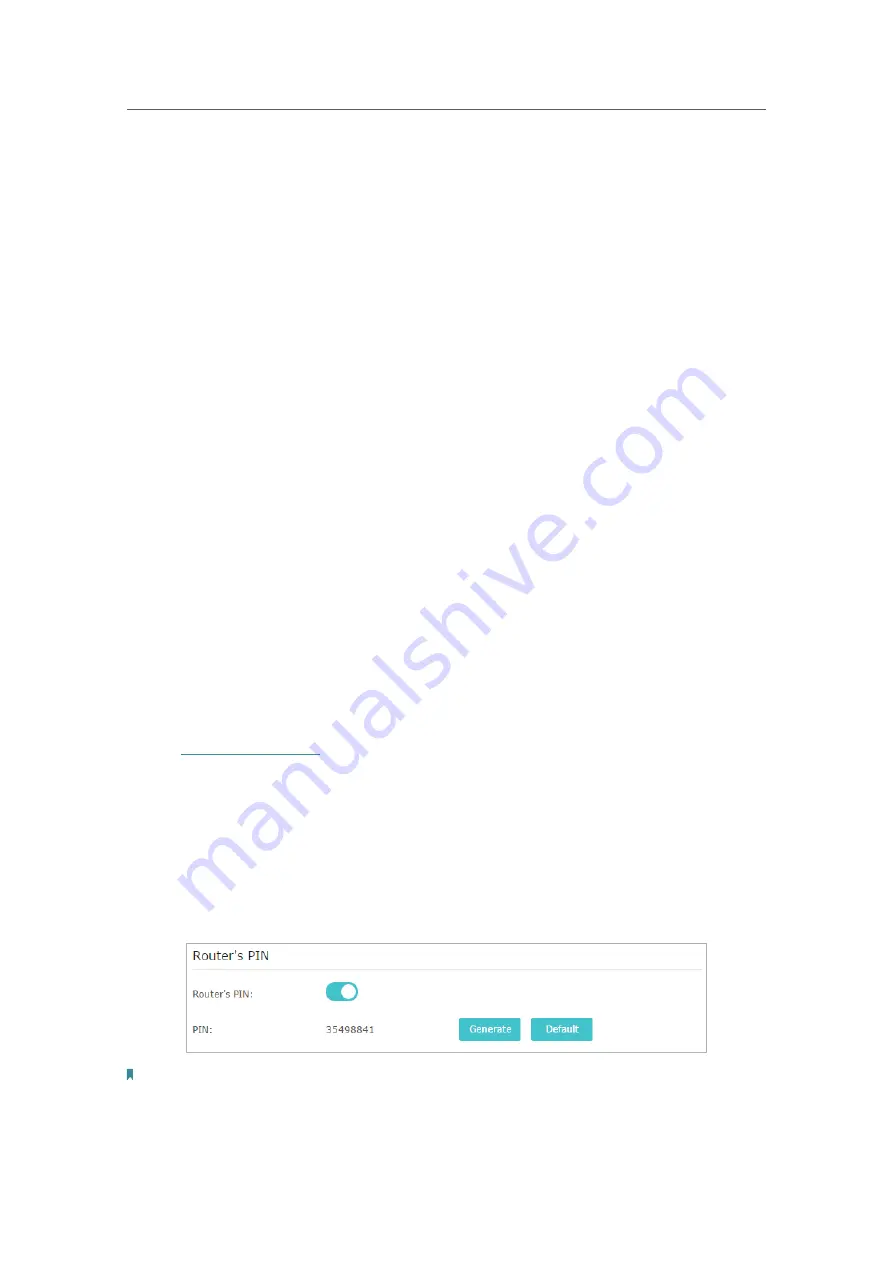
79
Chapter 14
Customize Your Network Settings
2. Select
Hide SSID
, and your SSID won’t display when you scan for local wireless
networks on your wireless device and you need to manually join the network.
¾
To change the security option:
1. Go to
Advanced
>
Wireless
>
Wireless Settings
.
2. Select the wireless network
2.4GHz
or
5GHz
.
3. Select an option from the
Security
drop-down list. We recommend you don’t change
the default settings unless necessary. If you select other options, configure the
related parameters according to the help page.
In addition
•
Mode
- Select a transmission mode according to your wireless client devices. It is
recommended to just leave it as default.
•
Channel Width
- Select a channel width (bandwidth) for the wireless network.
•
Channel
- Select an operating channel for the wireless network. It is recommended
to leave the channel to
Auto
, if you are not experiencing the intermittent wireless
connection issue.
•
Transmit Power
- Select either
High
,
Middle
or
Low
to specify the data transmit power.
The default and recommended setting is
High
.
14. 7. Use WPS for Wireless Connection
Wi-Fi Protected Setup (WPS) provides an easier approach to set up a security-protected
Wi-Fi connection.
1. Visit
http://tplinkwifi.net
, and log in with your TP-Link ID or the password you set for
the router.
2. Go to
Advanced
>
Wireless
>
WPS
.
14. 7. 1. Set the Router’s PIN
Router’s PIN is enabled by default to allow wireless devices to connect to the router
using the PIN. You can use the default one or generate a new one.
Note:
• If you want to enable/disable the WPS feature, go to
System Tools
>
System Parameters
>
WPS
, tick or untick the
Enable WPS
checkbox.