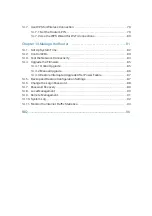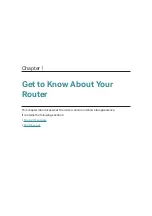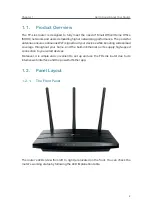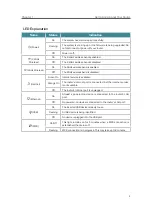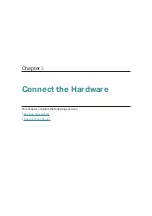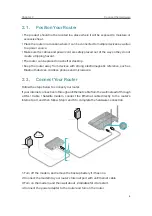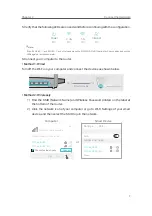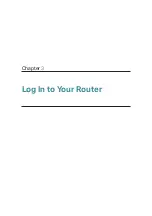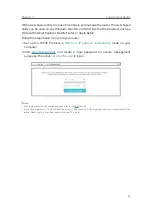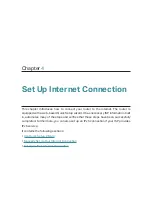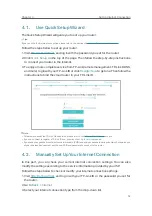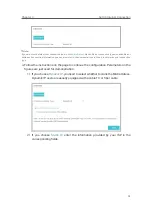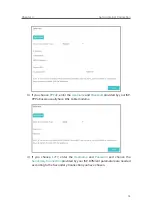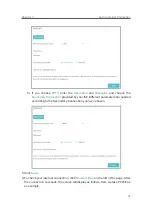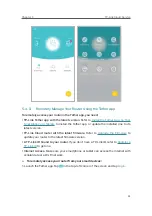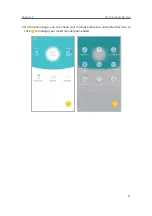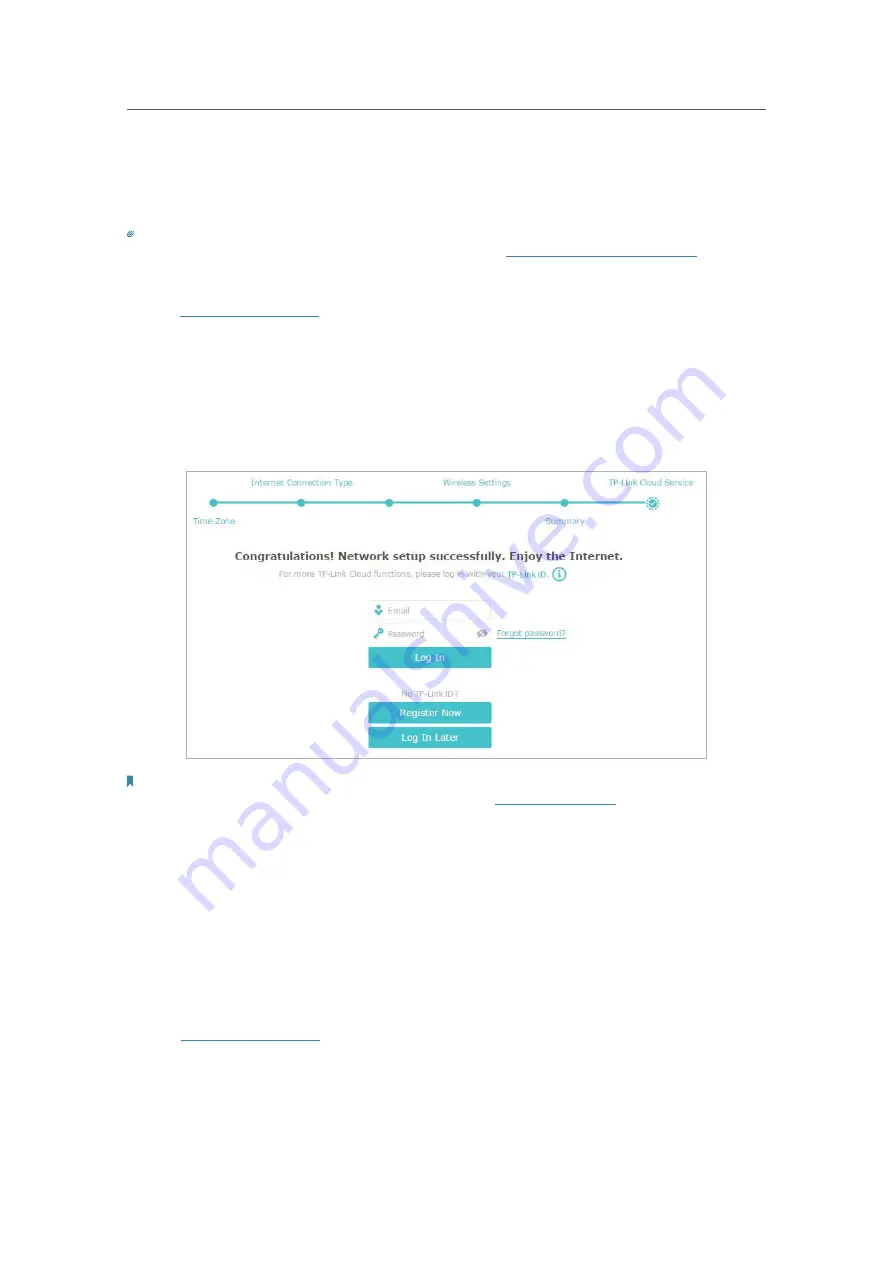
12
Chapter 4
Set Up Internet Connection
4. 1.
Use Quick Setup Wizard
The Quick Setup Wizard will guide you to set up your router.
Tips:
If you need the IPv6 internet connection, please refer to the section of
Set Up an IPv6 Internet Connection
.
Follow the steps below to set up your router.
1. Visit
http://tplinkwifi.net
, and log in with the password you set for the router.
2. Click
Quick Setup
on the top of the page. Then follow the step-by-step instructions
to connect your router to the internet.
3. To enjoy a more complete service from TP-Link (remote management, TP-Link DDNS,
and more), log in with your TP-Link ID or click
Resigter Now
to get one. Then follow the
instructions to bind the cloud router to your TP-Link ID.
Note:
• To learn more about the TP-Link Cloud service, please refer to the
TP-Link Cloud Service
section.
• If you do not want to register a TP-Link ID now, you may click
Log In Later
to proceed.
• If you have changed the preset wireless network name (SSID) and wireless password during the Quick Setup process,
all your wireless devices must use the new SSID and password to connect to the router.
4. 2.
Manually Set Up Your Internet Connection
In this part, you can check your current internet connection settings. You can also
modify the settings according to the service information provided by your ISP.
Follow the steps below to check or modify your internet connection settings.
1. Visit
http://tplinkwifi.net
, and log in with your TP-Link ID or the password you set for
the router.
2. Go to
Basic
>
Internet
.
3. Select your internet connection type from the drop-down list.