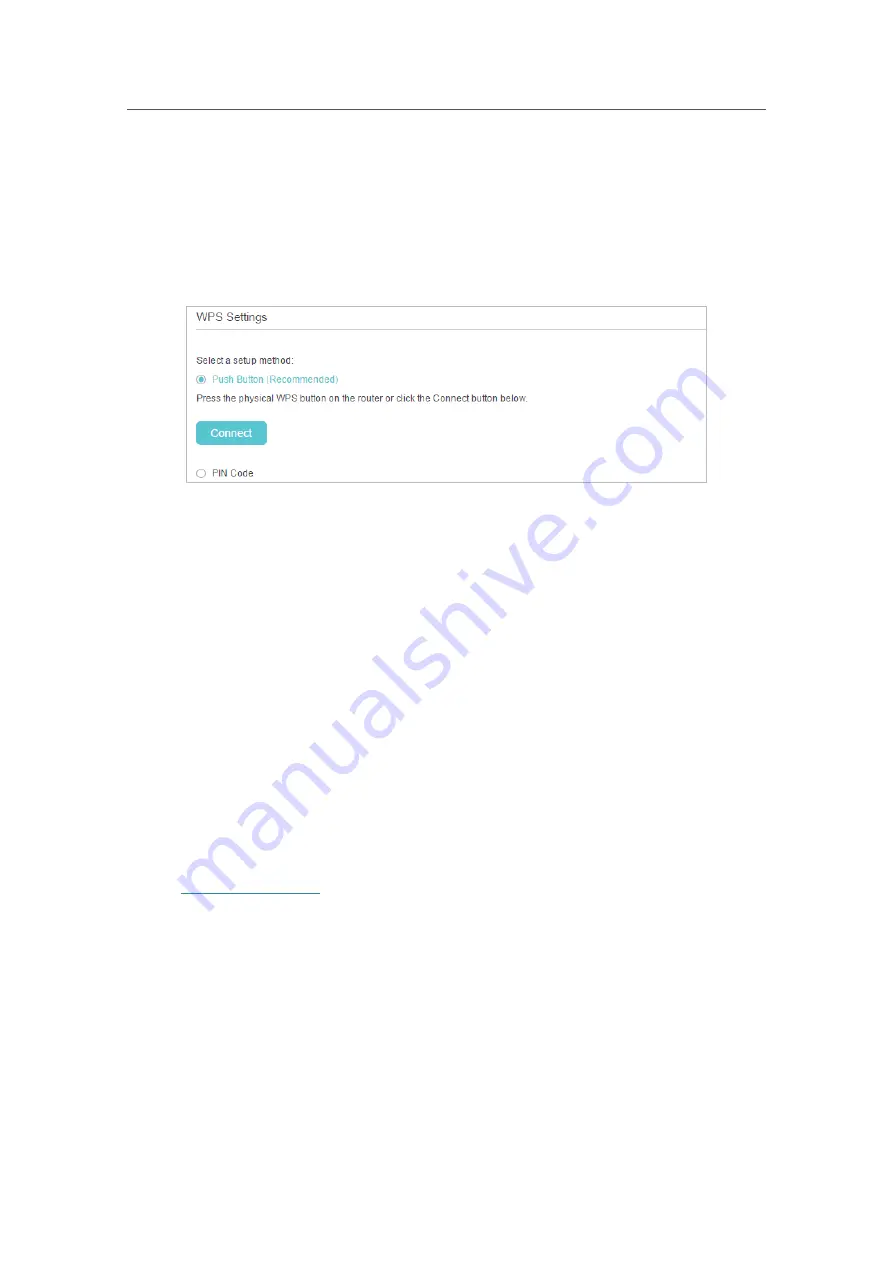
67
Chapter 13
Customize Your Network Settings
13. 7. 3. Use the WPS Wizard for Wi-Fi Connections
1. Select a setup method:
•
Push Button(Recommended)
: Click
Connect
on the screen. Within two minutes,
press the WPS button on the client device.
•
PIN
: Enter the client’s PIN, and click
Connect
.
2.
Success
will appear on the above screen and the WPS LED on the router will keep on
for five minutes if the client has been successfully added to the network.
13. 8. Set Wireless MAC Filtering
Wireless MAC Filtering is used to deny or allow specific wireless client devices to access
your network by their MAC addresses.
I want to:
Deny or allow specific wireless client devices to access my network by their MAC
addresses.
For example
, you want the wireless client A with the MAC address 00-0A-EB-B0-00-
0B and the wireless client B with the MAC address 00-0A-EB-00-07-5F to access the
router, but other wireless clients cannot access the router.
How can I do that?
1. Visit
http://tplinkwifi.net
, and log in with your TP-Link ID or the password you set for
the router.
2. Go to
Wireless
>
Wireless MAC Filtering
.
3. Click
Enable
to enable the Wireless MAC Filtering function.
4. Select
Allow wireless access only from the devices in the list below.
as the filtering
rule.
5. Delete all or disable all entries if there are any entries already.
6. Click
Add
in
Devices in Whitelist
section and fill in the blank.






























