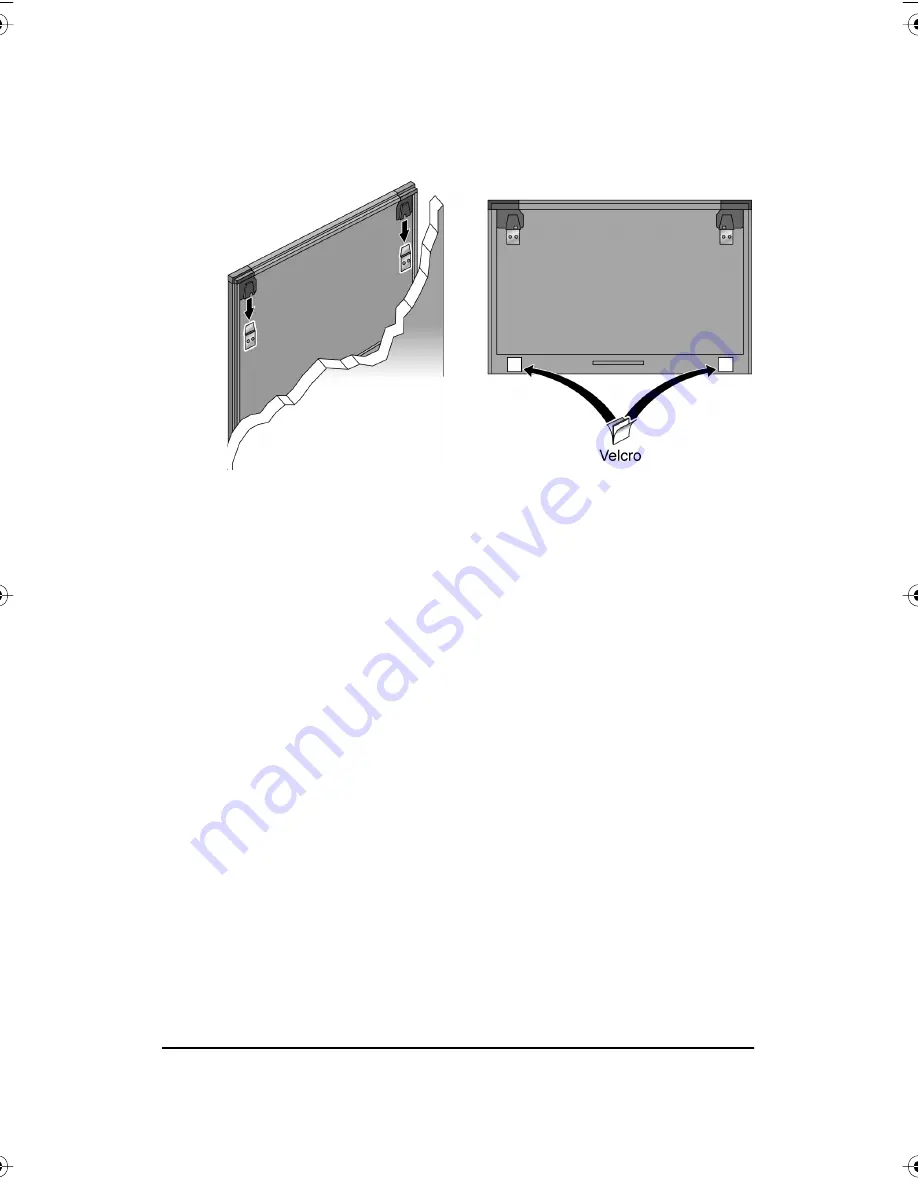
Installing the TS or TSL Whiteboard
19
Po
ly
Vis
ion
®
6
With the help of an assistant, lift the board and hang it on the
mounting plates using the slots at the top corners of the board.
7
Peel the backing off the front and back of the two Velcro strips.
8
Attach Velcro strips to lower right and left corners on the back of
whiteboard and press against the wall.
PolyVision Driver Installation (TS Models)
System Requirements
Your Windows-based computer must have:
•
Windows 2000, XP, Tablet XP, or Vista
•
VGA HD-15 video port
•
USB port
Your Macintosh computer must have:
•
PowerPC G3 or higher or Intel-based processor
•
Mac OS X 10.2 or higher
•
VGA HD-15 video port
•
USB port
PolyVision I&O.book Page 19 Thursday, October 16, 2008 4:18 PM






























