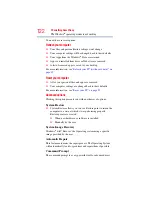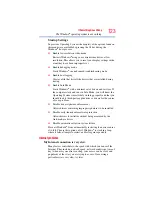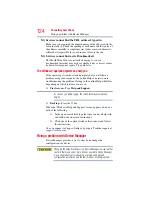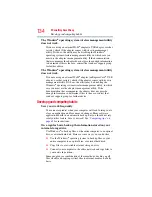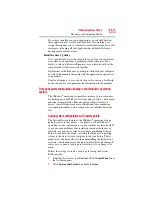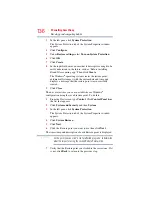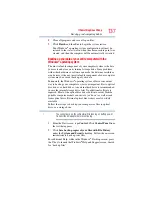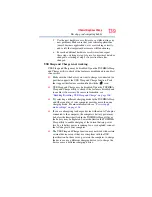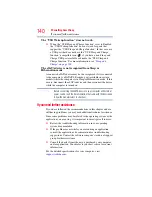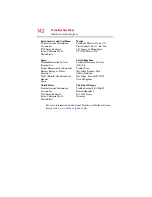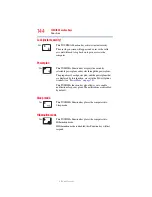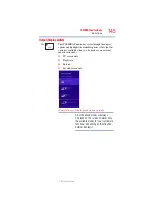133
If Something Goes Wrong
Wireless networking problems
❖
Verify that the Service Set Identifier (SSID), or network
name, is correct
-
i.e., that it matches the SSID assigned to the
access point you are attempting to connect through. SSIDs are
case-sensitive.
❖
Check the Windows
®
Control Panel's Device Manager to verify
that the Wi-Fi
®
adapter is recognized by the Windows
®
operating system, and that the driver is loaded. To access
the Device Manager, from the Start screen begin typing
Computer
, or if you are in the Desktop screen, move your
pointer over the upper or lower right corner of the screen.
When the Windows
®
Charms appear click the
Search
(
)
Charm, and then type
Computer
. Click
Control Panel
,
System and Security
, and then
System
. Carefully note any
error messages
-
these will be very helpful if you should
confer with a support technician at a later time.
To enable or disable wireless communication, use the
F12
key. For
more information see
“TOSHIBA Function Keys” on page 143
❖
Use IPCONFIG to verify that the computer has a useful IP
address
-
one other than the private address of
169.254.xxx.xxx assigned by Windows
®
.
1
From the Start screen, type
Cmd
.
2
Click
Command
Prompt
.
3
Enter
IPCONFIG/ALL
, and then press
ENTER
.
The IP address for each active network adapter will be
displayed.
❖
Connect your computer directly to your router or broadband
modem, by plugging a standard CAT5 Ethernet patch cable
(sold separately) into your computer's RJ45 Ethernet port. If
your connection problem disappears, the problem lies in the
Wi-Fi
®
part of your network.
❖
If you have enabled any security provisions (closed system,
MAC address filtering, Wired Equivalent Privacy [WEP], etc.),
check the access point vendor's Web site for recent firmware
upgrades. Problems with WEP keys, in particular, are
frequently addressed in new firmware releases.
NOTE