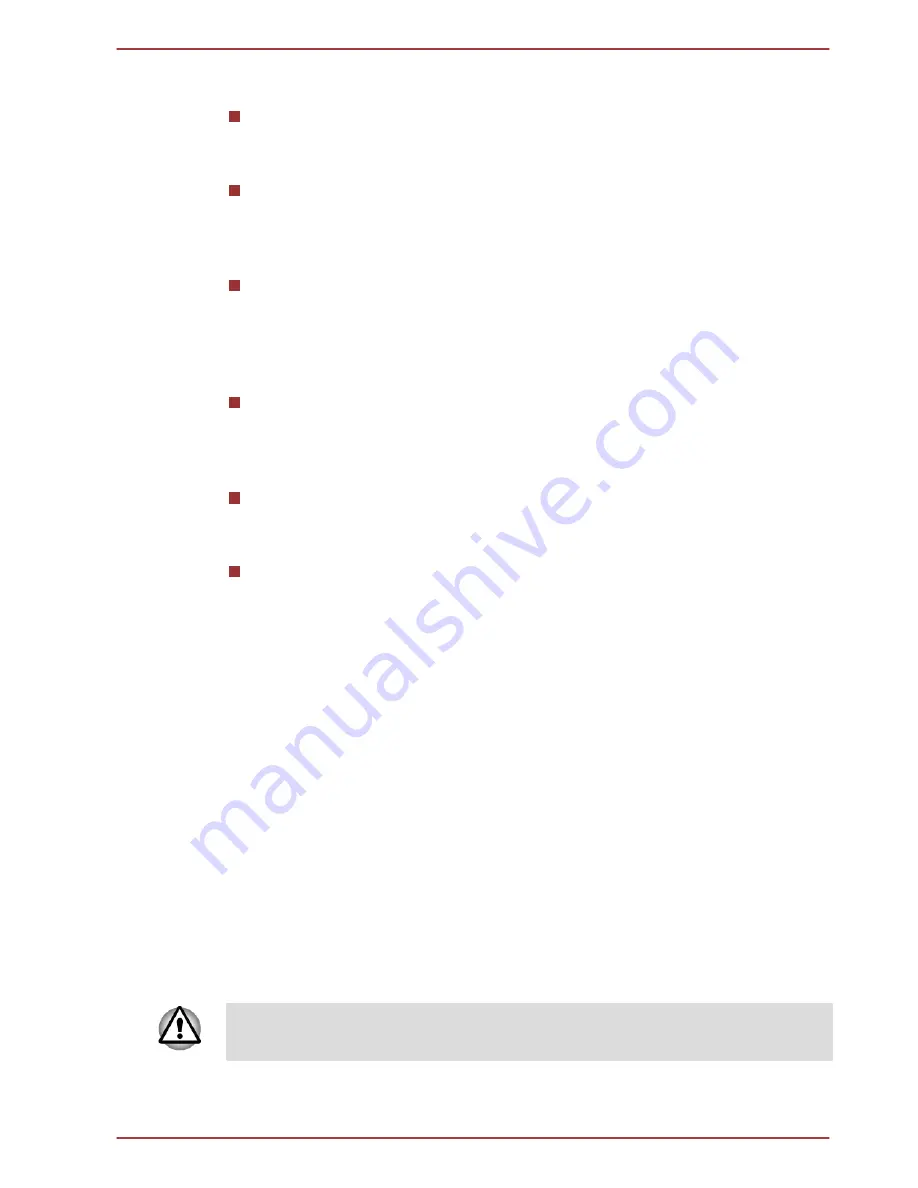
You can use your finger to manipulate icons, buttons, menu items, the
onscreen keyboard, and other items on the touch screen.
Tap
Simply tap your finger once on the touch screen to open whatever you
tap, such as an app.
Press and hold
Press your finger down and leave it there for a few seconds. This will
show information to help you learn more about an item or will open a
menu specific to what you are doing.
Pinch or stretch
Touch the screen or an item with two or more fingers, and then move
the fingers toward each other (pinch) or away from each other
(stretch). This will show different levels of info or visually zooms in or
out.
Rotate
Put two or more fingers on an item and then turn your hand to rotate
things in the direction you turn your hand. Only some items can be
rotated.
Slide
Drag your finger on the touch screen to move through what's on the
screen.
Swipe
Quickly move your finger across the surface of the screen, without
pausing when you first touch it.
Swipe from the right or left edge for system commands and swipe
from the bottom or top edge for app commands.
For details and more advanced touch screen gestures to interact with
Windows 8, please refer to Help & Support.
The Keyboard
The computer’s keyboard layouts are compatible with a 104/105-key
enhanced keyboard - by pressing some keys in combination, all of the
104/105-key enhanced keyboard functions can be performed on the
computer.
The number of keys available on your keyboard will depend on which
country/region your computer is configured for, with keyboards being
available for numerous languages.
In use there are different types of keys, specifically typewriter keys,
function keys, soft keys and Windows special keys.
Never remove the key caps on your keyboard. Doing so could cause
damage to the parts under the key caps.
Satellite U920t series
User's Manual
4-2






























