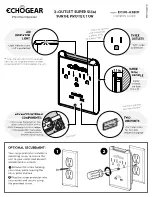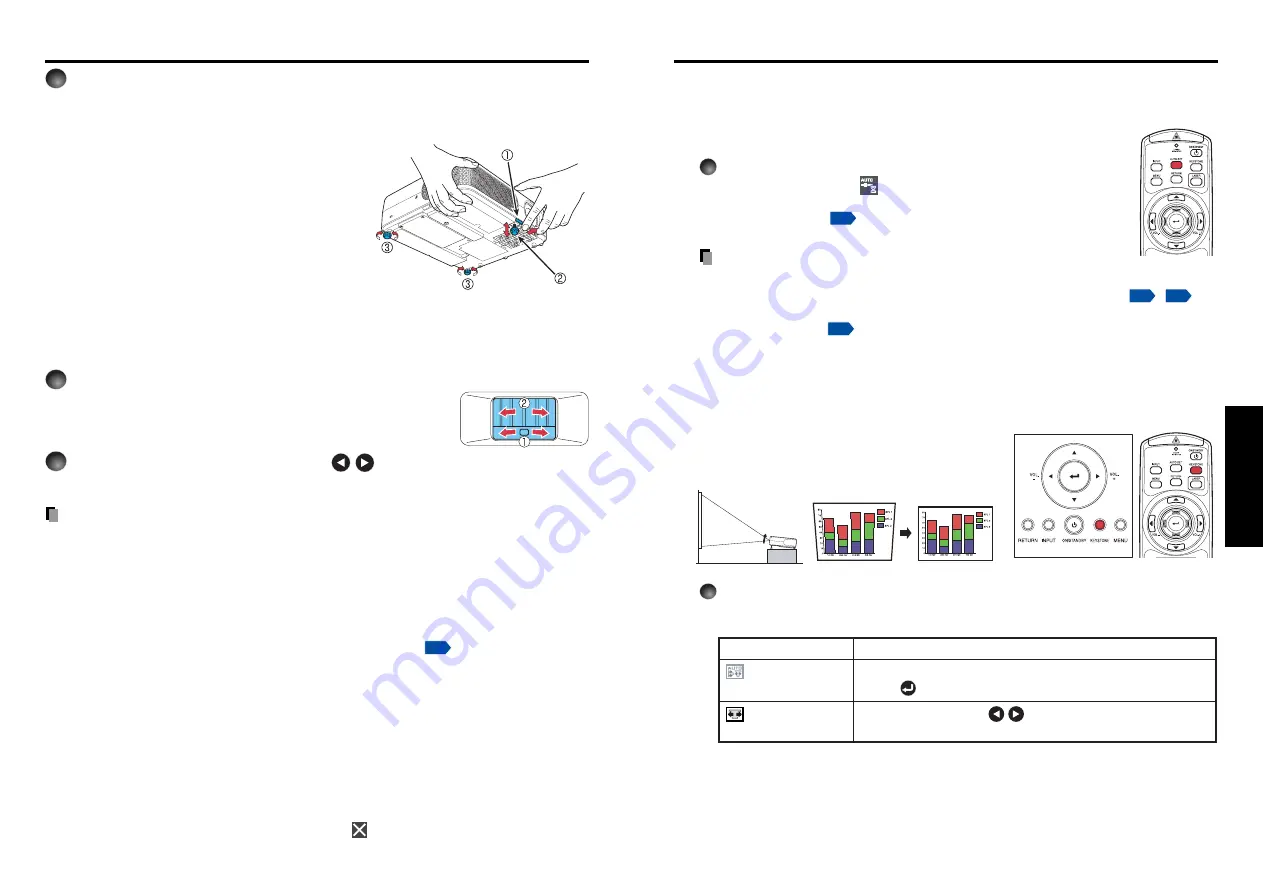
29
Operations
28
■
Using auto setting
(Only for input from computer)
This function sets up the projector to the optimum state such as
sampling phase, frequency, screen position, and clamp for each
type of the input signal by using simple operations.
Press the remote control’s AUTO SET button.
For computer input, the
icon will appear during processing.
You can set as well by selecting [
Auto setting
] in the
Image
adjustment
menu
.
Notes
• The image may not be projected or auto adjustment/setting may not be performed
correctly for input signals other than those supported by the projector
,
.
• If auto setting fails adjustment, adjust manually with [
Position
] in the
Image
adjustment
menu
.
■
Correcting the keystone distortion
When the projector placement angle against the
screen is changed while projecting the image,
the picture will undergo keystone (trapezoidal)
distortion.
This projector is capable of correcting this keystone
distortion.
1
Press the KEYSTONE button.
The
Keystone
menu appears. By default, [
Auto v-keystone
] is selected.
Item
Description
Automatically corrects the vertical distortion.
Press .
Screen shrinking at
Screen shrinking at
bottom
top
Auto v-keystone
V-keystone
Using handy features
Control panel
Remote
Control
Before correction After correction
Remote
Control
5
Projector placement angle adjustments
The placement angle and the height of the projected image can be adjusted by the foot
adjuster.
q
Lift up the front of the projector to
the desired angle, then press the
foot adjuster release button.
The foot adjuster extends. Release the
button to lock the position.
w
To fine adjust the angle, twist the
foot adjuster.
e
To adjust the horizontal angle, use
the right and left tilt adjusters.
• To stow the foot adjuster, hold up the projec-
tor while pressing the foot adjuster release
button, then slowly lower the projector.
6
Adjusting the screen size and focus
q
Use the zooming lever to adjust the screen size.
w
Use the focusing ring to adjust the focus.
7
Adjusting the volume with the
buttons
The speaker volume can be adjusted when an audio signal is being input.
Notes
• Note that lamp characteristics may rarely cause the brightness to fluctuate slightly.
• A lamp is consumable item. If used for extended periods, images will appear dark, and
the lamp could burn out. This is characteristic of a lamp, and is not malfunction. (The
lifetime of the lamp depends on conditions of use.)
• The LCD panel is made using extremely advanced technology, but there may be black
spots (pixels that do not light) or bright spots (pixels that are constantly lit) on the panel.
Please note that these are not malfunctions.
• Although this projector supports a wide range of RGB signals
, any resolutions not
supported by this projector (XGA) will be expanded or shrunk, which will affect image
quality slightly. To view high-quality images, it is recommended that the computer’s
external output should be set to XGA resolution.
• With some models of computer having LCD displays or the like, displaying images
simultaneously on the projector and the monitor’s display may prevent the images from
displaying properly. If this happens, turn off the computer’s LCD display. For information
on how to turn off the LCD display, see the owner’s manual of your computer.
• If no signal is being input from the connected equipment or signal input is stopped while
projecting, the “No signal” will appear.
• If a signal not supported by the projector is input, the “Unsupport signal” will appear.
• If an unavailable operation button is pressed, the
icon will appear.
Basic operation (Continued)
Summary of Contents for TLP-X3000
Page 32: ......