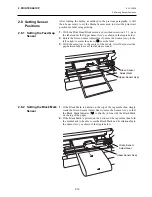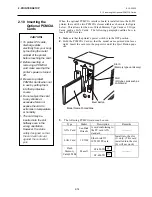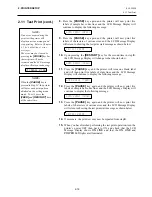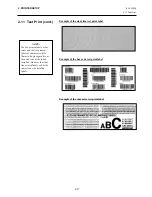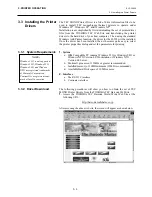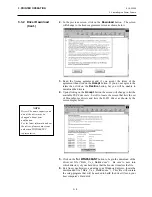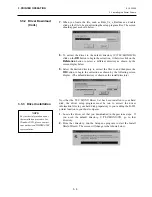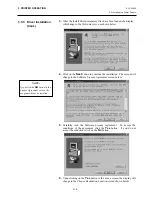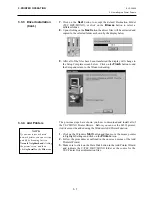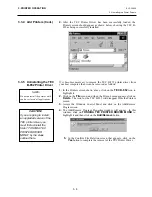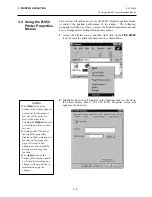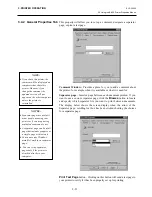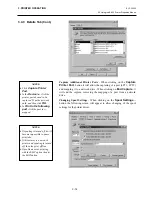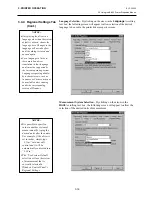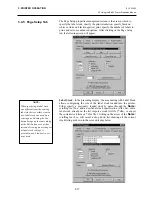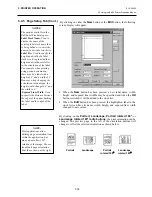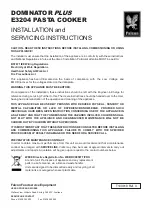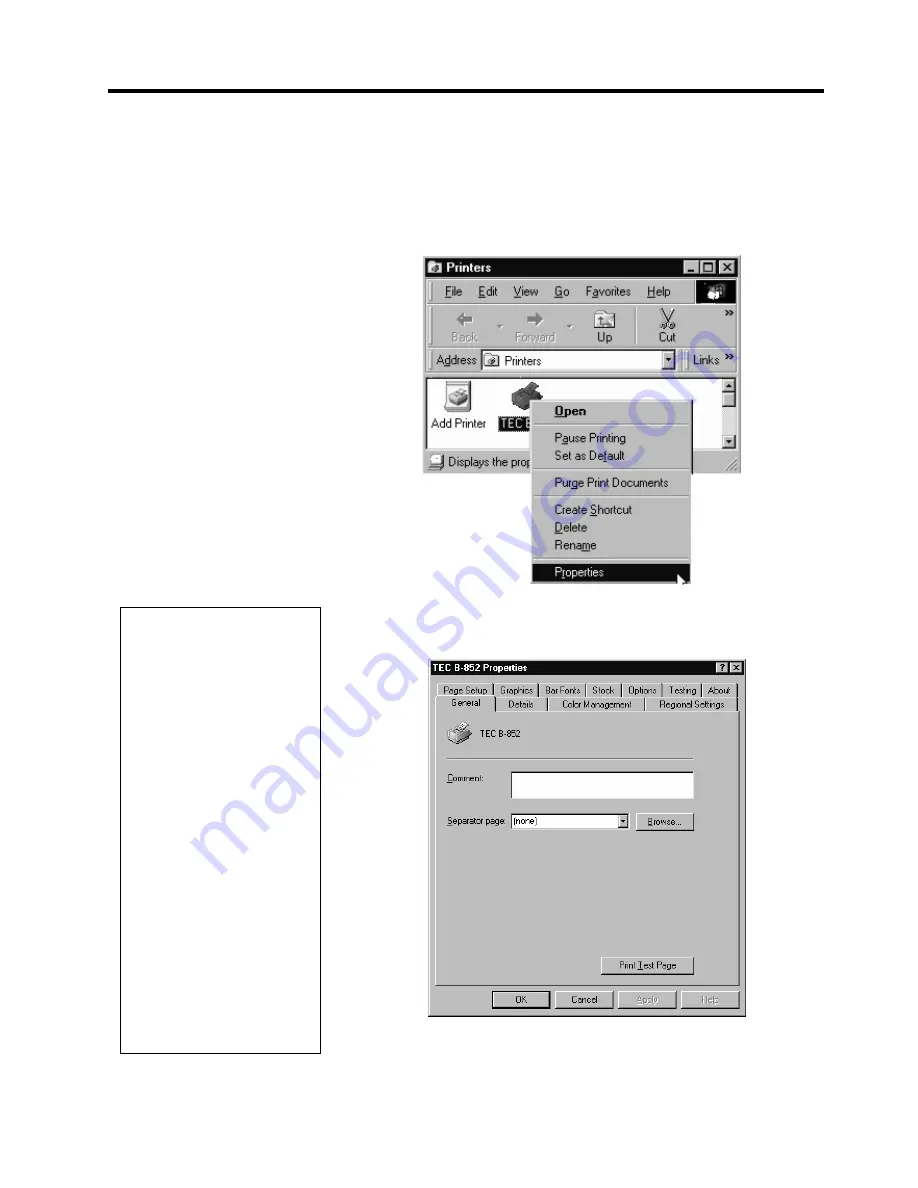
3. PRINTER OPERATION
EO1-33029
3.4 Using the B-852 Printer Properties Menus
3- 9
3.4 Using the B-852
Printer Properties
Menus
This section will outline how to use the B-852 Printer Properties menus
to control the printing performance of the printer. The following
paragraphs will show you how to access the Printer Properties menus and
how to change printer settings through these menus.
1.
Access the Printers screen, and then right click on the
TEC B-852
icon to access the printer functions menu as shown below.
2.
Highlight and click on Properties in the functions menu as shown in
the screen display above. The TEC B-852 Properties screen will
appear as shown below.
NOTES:
•
The
Help
button at the
bottom of the display appears
grayed out for the general
tab, but will be active for
most of the other tabs.
Clicking the
Help
button will
provide some extensive help
screens.
•
Clicking on the
?
button at
the top of the properties
display and then pointing to a
function on the properties
page will result in the
appearance of a small help
message concerning that
function.
•
The Apply button at the
bottom of the display should
be clicked after making any
changes to the properties, to
immediately apply the
changes.
Summary of Contents for TEC B-852-TS12-QQ
Page 1: ...TEC Label Tag Printer B 852 TS12 QQ Owner s Manual ...
Page 116: ......
Page 117: ......
Page 118: ...E PRINTED IN JAPAN EO1 33029A ...