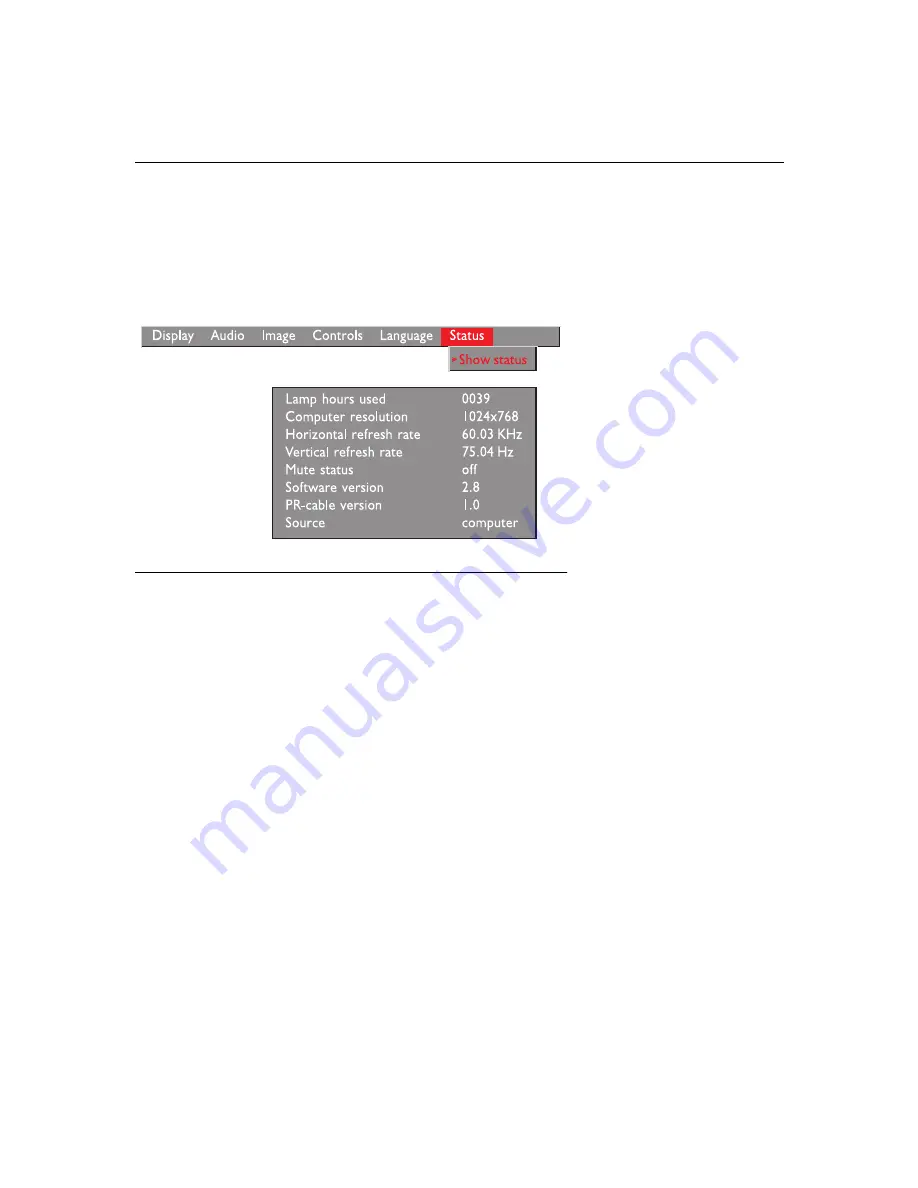
31
Status Menu
This is a read-only window for informational purposes. To display the
status window, select Show status from the menu, then click either
mouse button. To remove the window, click either mouse button.
F
IGURE
23
Status menu
Lamp hours used
Indicates how many hours the current lamp has been in use. The counter
starts at zero hours and counts each hour the lamp is in use. Change the
bulb when the brightness is no longer acceptable. See “Replacing the
Projection Lamp” on page 33 for details.
Computer resolution
Shows your computer’s resolution setting. To change this, go to your
computer’s Control Panel and adjust the resolution in the Display tab.
See your computer’s user’s guide for details.
Horizontal refresh rate
The time period that one horizontal line is displayed.
Vertical refresh rate
The time period that one video frame is displayed.
Mute status
Indicates if the audio is muted.
Summary of Contents for TDP590
Page 64: ...Part Number 010 0213 00 ...
















































