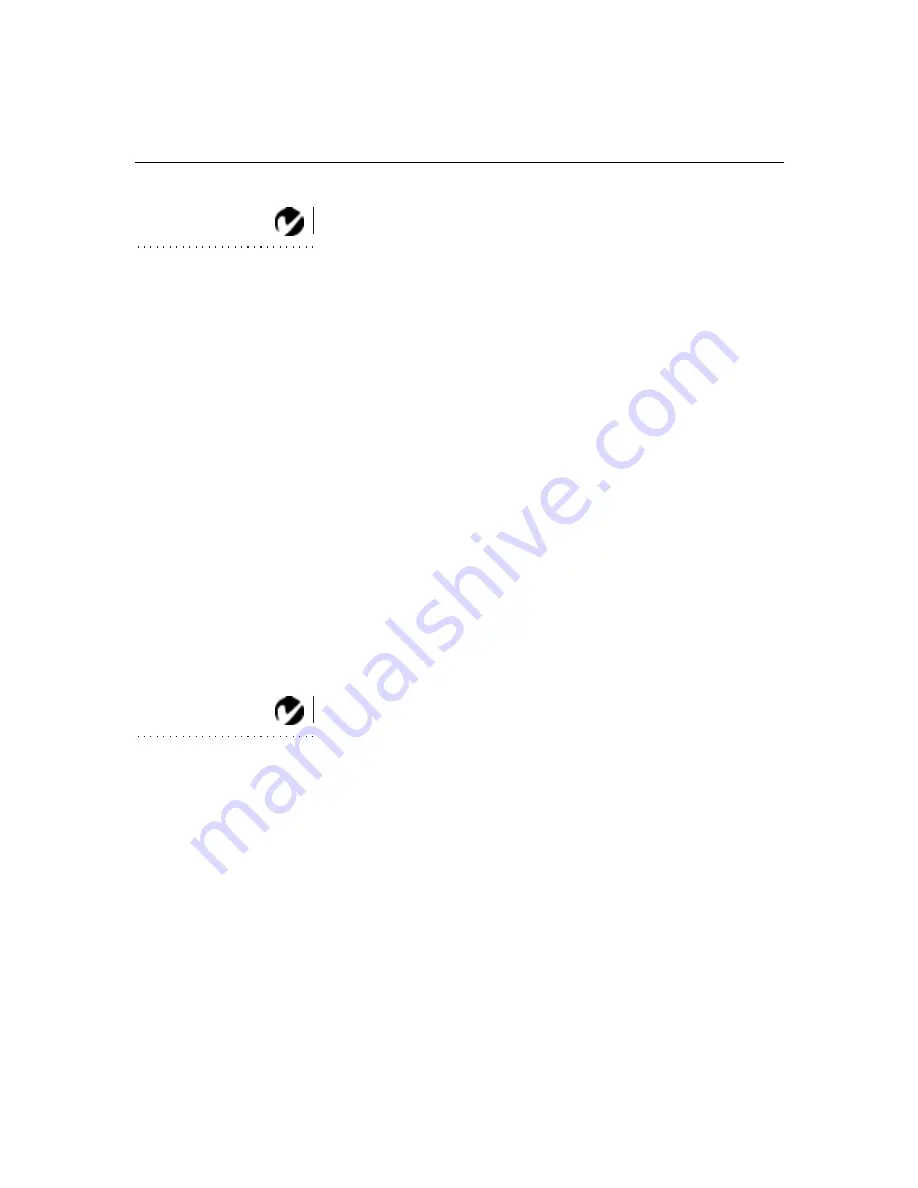
14
S
e
t
t
i
n
g
u
p
t
h
e
P
r
o
j
e
c
t
o
r
Powering up the Projector and Adjusting the Image
NOTE: Always use the power
cord that shipped with the
projector.
1 Remove the lens cap.
2 Plug the power cord into the side of the projector, then plug it into
your electrical outlet. A surge-protected power strip is recom-
mended.
3 Turn on the projector by pressing the “I” side of the power switch
•
The TOSHIBA startup screen displays and the Power LED on top
of the projector lights up (Figure 16 on page 20).
4 If you connected a video player, turn it on.
•
The video image should display on the projection screen. If a
computer source is active, press the
source
button on the keypad
(page 20) or the
video
button on the remote to display your video
image. You can select a default source to determine which source
the projector examines first during power-up for active video; see
“Default Source” on page 29.
•
Use the
volume
buttons to adjust the volume.
5 Turn on your computer.
•
The computer image should display on the projection screen. (If a
video source is active, press the
source
button on the keypad
(page 20) or the
computer
button on the remote to display your
computer’s image.)
NOTE: With some computers,
the order in which you power up
the equipment is very important.
Most computers should be
turned on last, after all other
peripherals have been turned
on. Refer to your computer’s
documentation to determine the
correct order.
•
If necessary, make adjustments to the image from the projector’s
on-screen menus. To open the menus, press the
menu
button on
the keypad or remote, then select the Display or Image sub-menu.
For more information about the menus, see page 22.
Summary of Contents for TDP590
Page 64: ...Part Number 010 0213 00 ...






























