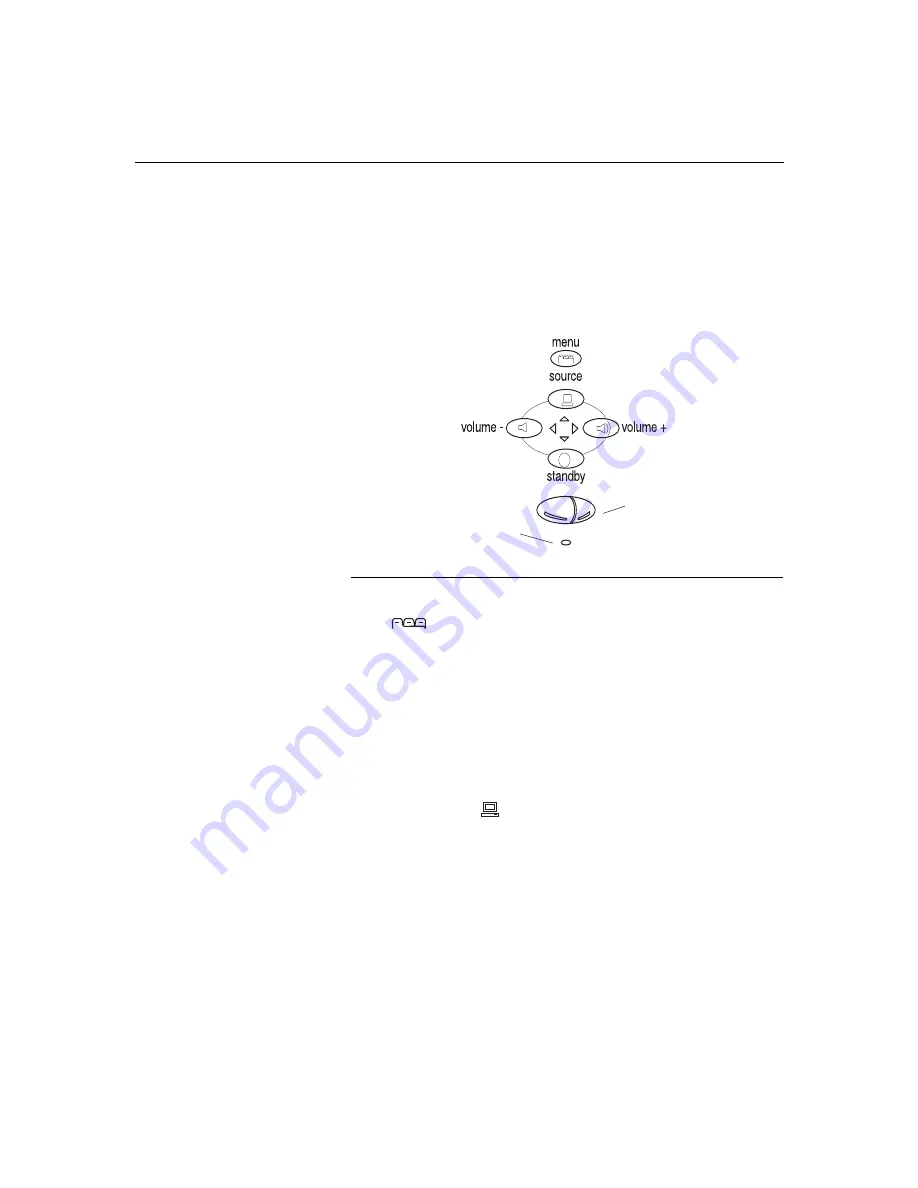
20
U
s
i
n
g
t
h
e
P
r
o
j
e
c
t
o
r
Using the Keypad and Remote Buttons
The keypad is lit orange when the projector is on and lit green while the
menus are displayed. While the menus are displayed, the volume,
source, and standby buttons act as navigation buttons. See “Using the
On-Screen Menus” on page 22 for details.
F
IGURE
16
Keypad
Menu
Press
menu
to open the on-screen menus (the keypad lights green). Press
menu
again to close the menus. When you close the menus, the projector
saves any changes you made. For more information about the on-screen
menus, see page 22.
Mouse buttons
Use the left and right mouse buttons to make selections and adjustments
in the menus. See “Using the On-Screen Menus” on page 22 for details.
Source (keypad only)
or Computer and Video (remote only)
When you have more than one source (computer and video) connected
to the projector, select between them by pressing the source button on
the keypad or the Computer or Video button on the remote.
power LED
left/right mouse buttons
Summary of Contents for TDP590
Page 64: ...Part Number 010 0213 00 ...






























