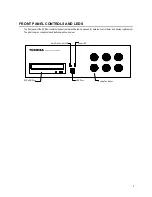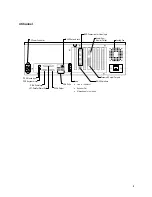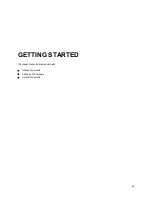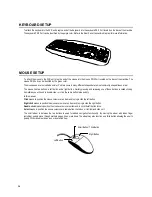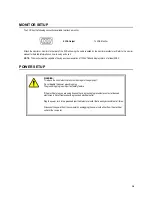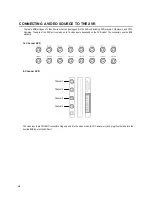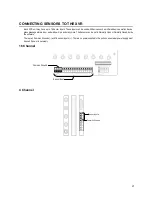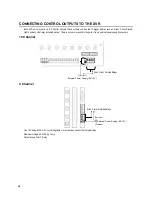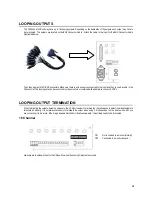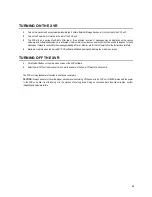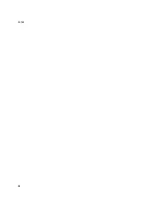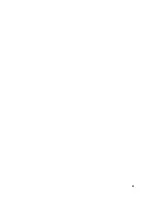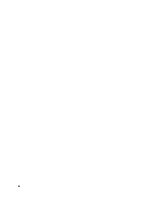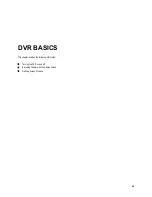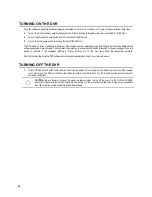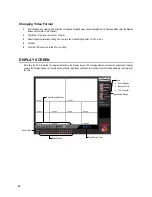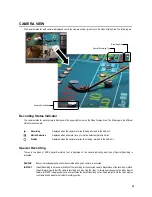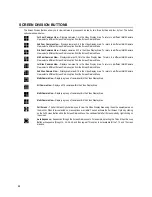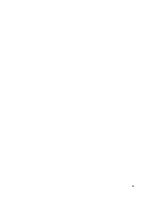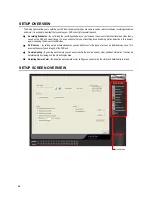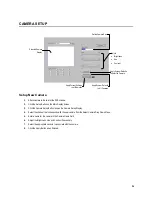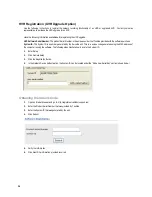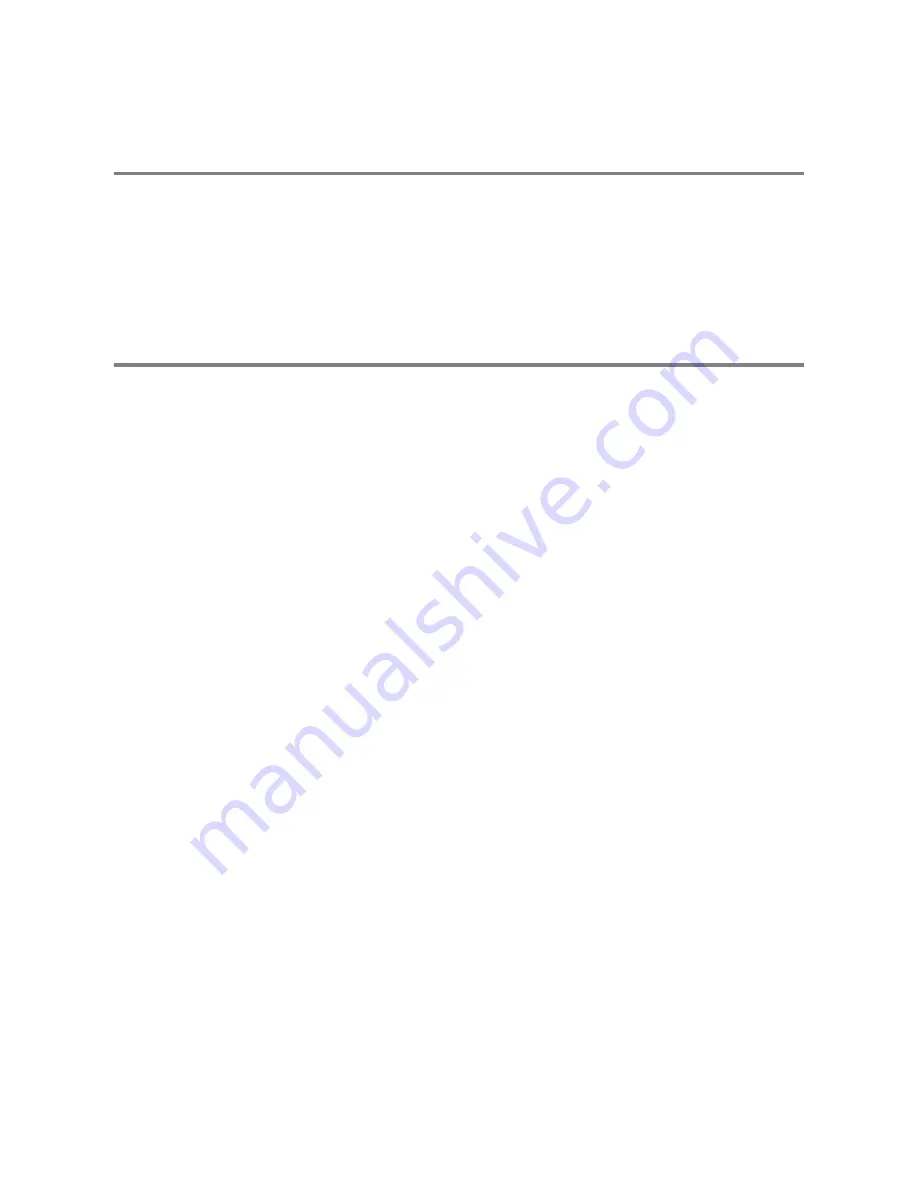
21
TURNING ON THE XVR
1.
Turn on the monitor and any external peripherals (ex. Printers, External Storage Devices, etc.) connected to the XVR unit.
2.
Turn on the Power Switch located in the rear of the XVR unit.
3.
The XVR will run a series of self-tests. After two or three minutes, a series of messages may be displayed as the various
hardware and software subsystems are activated. Under normal circumstances, users should not be asked to respond to these
messages. If asked to respond to the messages (adding a Printer, Monitor, etc for the first time) follow the instructions carefully.
4.
Startup is complete when the Surveillix™ XVR software is finished loading and displays the main menu screen.
TURNING OFF THE XVR
1.
Click the Exit Button on the main menu screen of the XVR software.
2.
Select Power Off from the drop down menu, which appears in the Power Off prompt, and click OK.
The XVR unit may take several minutes to shut down completely.
CAUTION:
Always be sure to follow the proper procedures when turning off the power to the XVR unit. NEVER disconnect the power
to the XVR unit while it is still running or in the process of shutting down. Doing so can cause data loss, file corruption, system
instability and hardware failure.
Summary of Contents for Surveillix XVR16-120-X
Page 9: ...ix ...
Page 10: ...x ...
Page 15: ...xv NOTES ...
Page 16: ...xvi NOTES ...
Page 20: ...4 NOTES ...
Page 26: ...10 NOTES ...
Page 38: ...22 NOTES ...
Page 39: ...23 ...
Page 40: ...24 ...
Page 47: ...31 ...
Page 48: ...32 ...
Page 77: ...61 NOTES ...
Page 78: ...62 ...
Page 89: ...73 NOTES ...
Page 90: ...74 NOTES ...
Page 98: ...82 NOTES ...
Page 104: ...88 NOTES ...
Page 107: ...91 NOTES ...
Page 108: ...92 NOTES ...
Page 109: ...93 EVENT SENTRY This chapter includes the following information Overview Setup Event Sentry ...
Page 112: ...96 NOTES ...
Page 116: ...100 NOTES ...
Page 129: ...113 APPENDIX SPECIFICATIONS ...
Page 130: ...114 ...