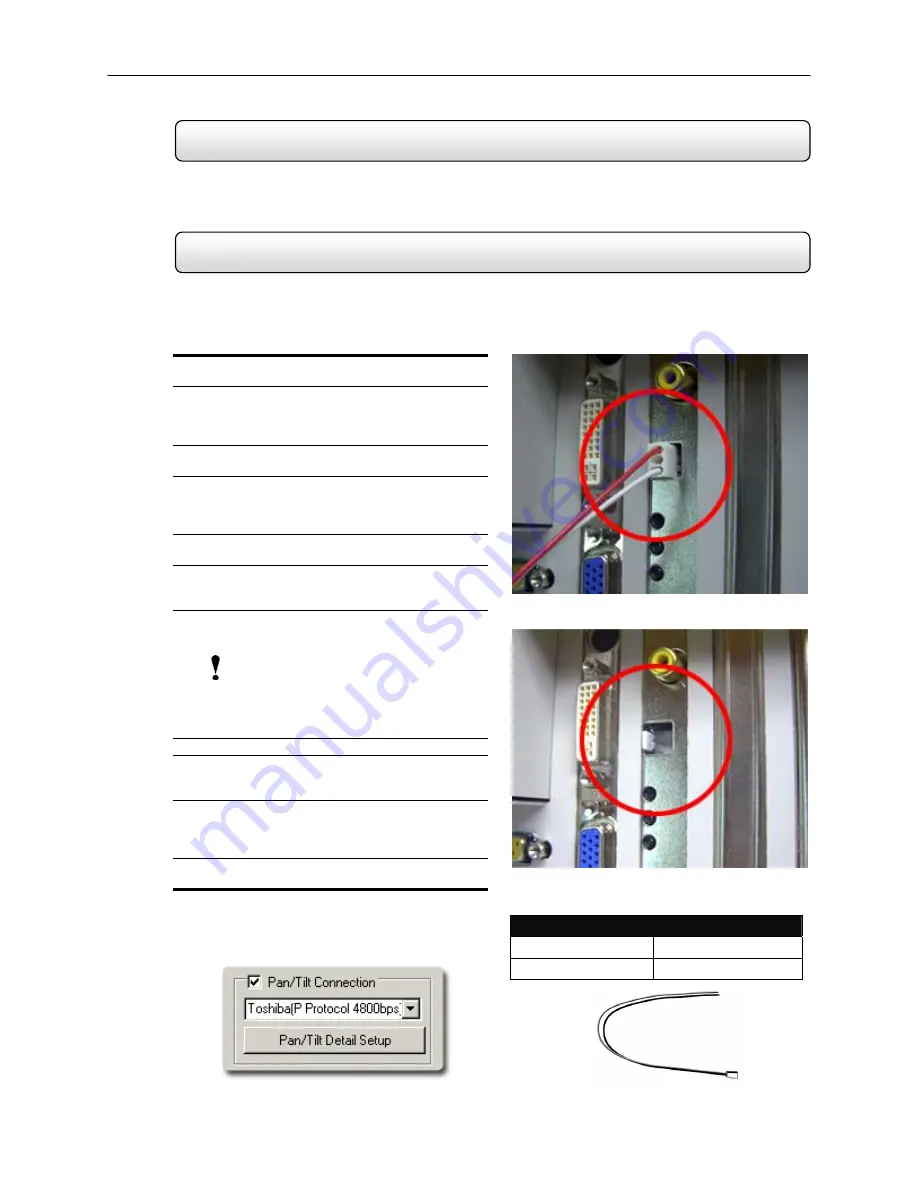
63
6.1
PAN/TILT/ZOOM Overview
The PTZ controls within the DVR unit allow for powerful control over the cameras. This can be extremely beneficial by
increasing the usefulness of the recorded video. Using the PTZ controls you can create custom preset configurations
that can continuously sweep across large areas.
6.2
Setting Up a PTZ Camera
Setting up a PTZ Camera is simple. The DVR unit comes preassembled with an internal RS-422 adapter. The cabling
may be run up to 10,000 ft using 22 Gauge Twisted Pair.
Setting up a PTZ Camera
1) Locate the PTZ adapter (Figure 6.2a) (See Section
2.1).
2) Connect the two wires of the included PTZ adapter to
the PTZ camera (See Figure 6.2a). Since each
camera is different, refer to your PTZ camera manual
for detailed instructions.
3) Connect the other end of the adapter to the DVR unit
(See Figures 6.2b and 6.3c)
4) Assign the PTZ Camera an ID number that coincides
with the number assigned to it by the DVR unit. For
Example: If the DVR unit specifies the camera as
Camera 5, you must set the PTZ unit to ID Number 5.
5) Inside the DVR setup, select the PTZ camera using
the Camera Selector buttons (section 4.1.1).
6) Enable the PTZ functions of the camera by placing a
check in the PAN/TILT CONENCTION checkbox
(see Figure 6.2d).
7) Once enabled, the Protocol can be edited. Select the
appropriate Protocol. (See Figure 6.2d).
NOTE:
Protocols are a set of instructions written by the
manufacture of the PTZ cameras that allow software
programs such as this DVR to control their functions. The
majority of the major PTZ manufacture protocols are
included in this software.
8) Press the APPLY button and exit Setup.
9) From the Main Display Screen select the PTZ button
(Section 3.3).
The PTZ Control options should open.
10) Select the PTZ camera to control by clicking on its
video on the main display screen.
The camera number should appear inside the PTZ
controls.
11) Using the PTZ controls, you should now be able to
move the PTZ around.
RS-422 ADAPTER
RED Positive
(+)
WHITE Negative
(-)
Figure 6.2a
Figure 6.2b
Figure 6.2c
Figure 6.2d
Summary of Contents for surveillix KV-PCDVR
Page 1: ...Operations Manual Operations Manual KV PCDVR TM 8GHO44 88 ...
Page 2: ...ii ...
Page 99: ...86 ...






























