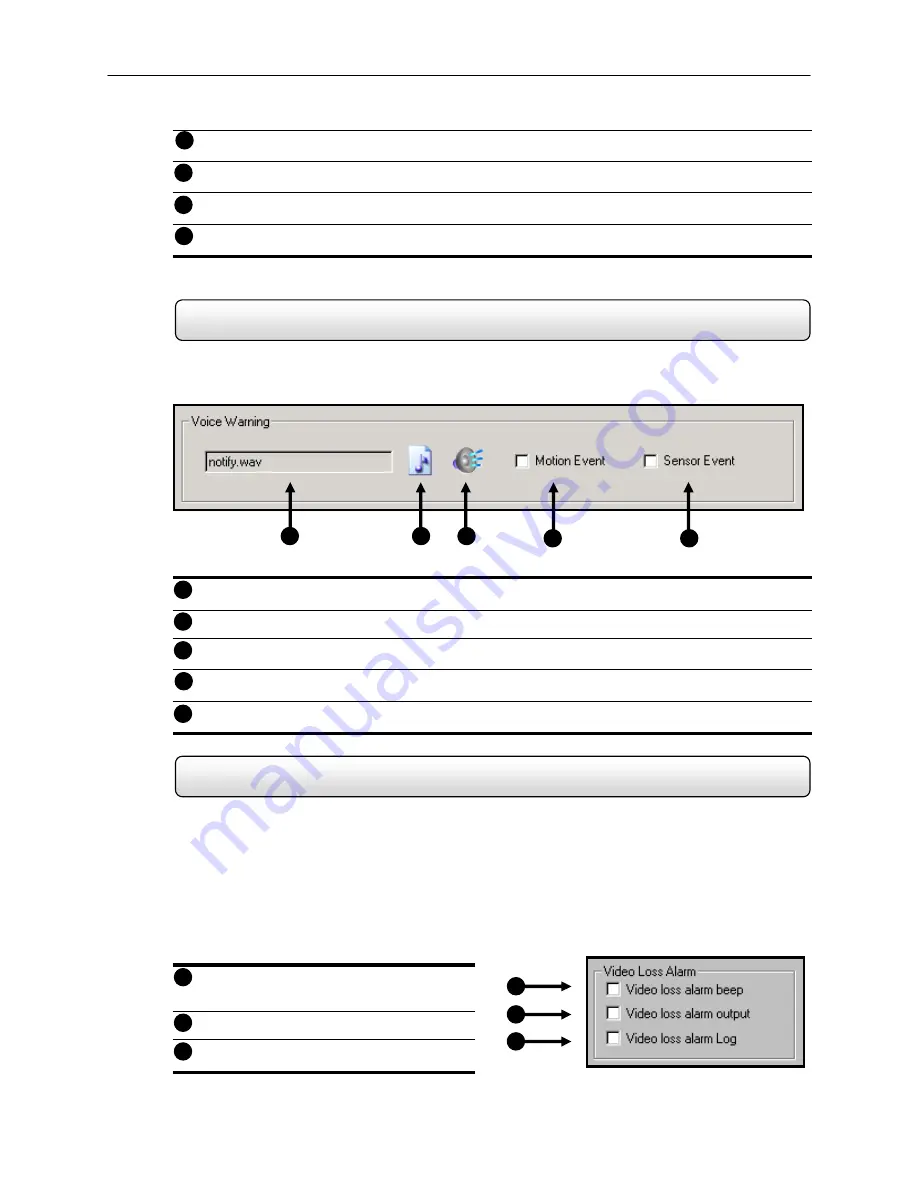
36
No Sequencing though 0 FPS Cameras
–
Does not sequence through cameras that have 0 FPS specified.
Audio
– Opens the Audio ENABLE/DISABLE options.
TV Out Setup
– Opens the TV Out setup options.
Volume
– Opens the Volume controls that affect the Audio Recording levels.
4.7.1 Voice
Warning
The DVR unit allows you to play a sound file when either a Motion event or Sensor event occurs. This file can be a
custom created sound file that is unique to your application. The selected WAV file is played through speakers attached
to the DVR unit.
Display File to Use
– Displays the Audio file that will be used during the Voice Warning Event.
Open
– Allows you to select the location of the WAV file to use. Note – Only WAV files are supported.
Play Selected WAV
– Plays the selected WAV file.
Motion
Event
– Enables the Voice Warning on Motion Events.
Sensor
Event
– Enables the Voice Warning on Sensor Events
4.7.2 Video
Loss
Alarm
The DVR supports a Video Loss Alarm function which allows an Alarm Event to occur when a camera loses signal. The
lost signal can be due to Power failure to the camera, the camera cable being cut or unplugged, or the camera being
damaged in some way.
In order to use Video Signal Loss detection, cameras must either be turned ‘ON’ or ‘OFF’. This is because the DVR
needs to know which cameras it should expect to receive signals from. To turn camera(s) ‘ON’, open FRAME SETUP,
and set the Frames Per Second to anything above zero. By designating zero frames per second you are essentially
saying that the camera is not going to be used by the DVR.
Video Loss Alarm Beep
– When Video Loss
occurs an internal speaker on the DVR will
sound an alarm.
Video Loss Alarm Output
– When Video Loss
occurs, the Alarm Output is activated.
Video Loss Alarm Log
– Records the Video
Loss Alarm events to the Log Files.
Figure 4.7.1
1
2
3
4
1
2
3
4
Figure 4.7.1
5
5
Figure 4.7.2
1
2
1
Figure 4.7.2
2
3
3
12
13
14
11
Summary of Contents for surveillix KV-PCDVR
Page 1: ...Operations Manual Operations Manual KV PCDVR TM 8GHO44 88 ...
Page 2: ...ii ...
Page 99: ...86 ...






























