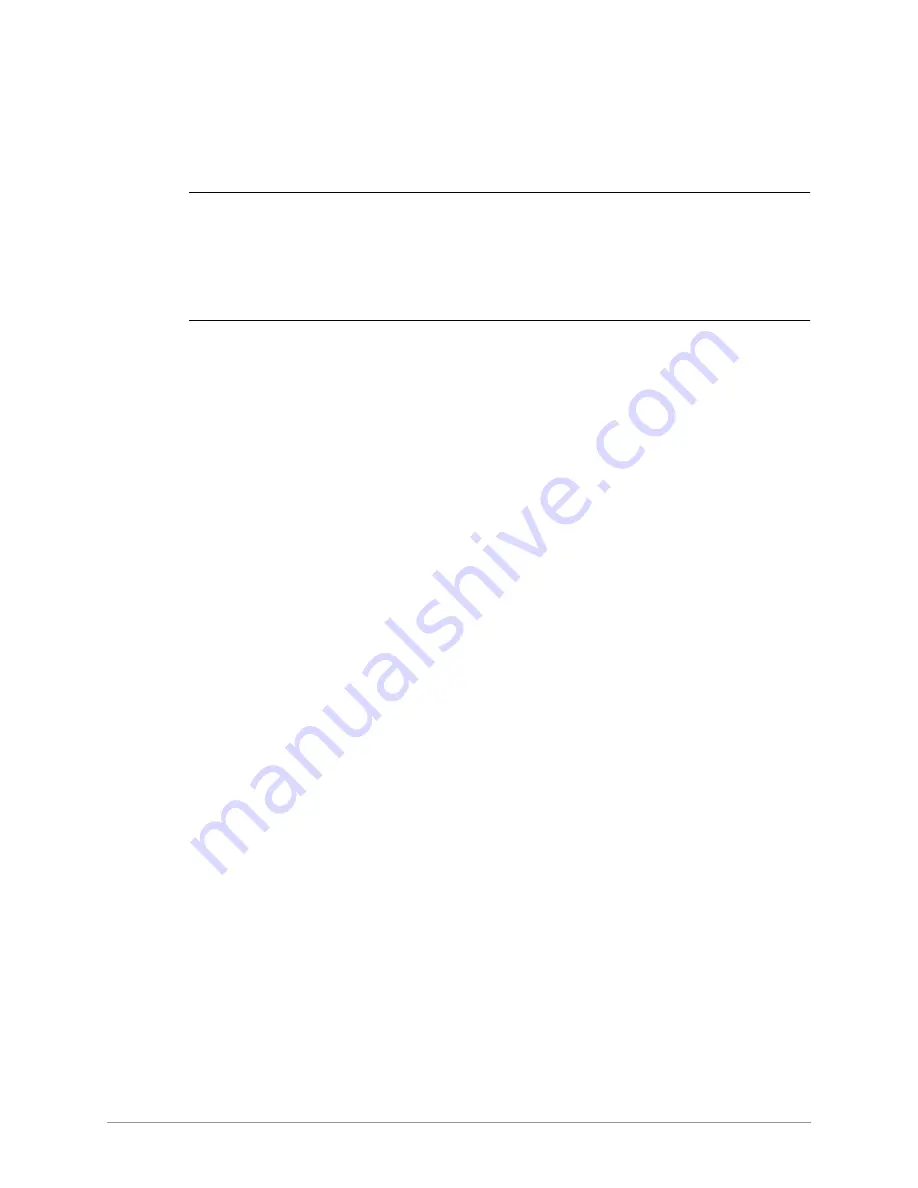
Step 4: Install DKBackup
––––––––––––––––––––––––––––––––––––––––––––––––––––––––––––––––––––––––
20
DKAdmin/DKBackup
Step 4: Install DKBackup
DKBackup is a DOS application program that can be installed and run in either DOS or as a
Windows DOS session.
CAUTION!
If any earlier DKBackup (280Backup) release is already installed on the PC,
do not delete it; install DKBackup Release 4.XX over the existing DKBackup
(280Backup) version as described below. DKBackup is always installed in
the 280Backup directory, overwriting the old DKBackup (280Backup)
operating software but not customer database directories. Existing
280Backup customer data can be used with DKBackup Release 4.XX.
Note
DKBackup software is also available from the Toshiba FYI Internet site.
Windows PC from CD-ROM
Notes
●
When installing DKBackup to run as a DOS session in Windows NT, the install program
assumes that the default directory name (WINNT) and the default system drive (Drive C)
contain the system files. The installation procedure looks for this directory (C:\WINNT)
and, if found, copies the necessary drivers for Windows NT onto the hard disk.
●
Be sure to exit all programs running in Windows before starting.
1. Insert the CD-ROM into your CD-ROM drive. The Main Menu appears.
...or if the Main Menu does not appear after you insert the CD-ROM, click Start, Run, then
Browse. Select your CD-ROM drive from the Look in: pull down list. Locate and double-
click mainmenu.exe. The Main Menu opens.
2. From the Main Menu, select “Install DKBackup” and follow the prompts.
Important!
Remember that the “Install DKBackup” selection in the Main Menu is a
Windows application, but the actual DKBackup application is a DOS/Windows
DOS session application.
Windows PC from Floppy Disks
Note
Be sure to exit all programs before running the Setup program.
1. Insert Floppy Disk #1 into the floppy drive and click Start, then Run. Type
a:\setup
(or
b:\setup
). Click OK. Follow the prompts to install DKBackup.
CAUTION!
During installation, selecting “New Installation” overwrites the existing
DKBackup customer list if you already have DKBackup or 280Backup installed on your PC.
Although the customer list is overwritten, you can still retrieve the existing customer data
associated to that name by adding that customer’s name using the “Maintain Customer”
selection on the newly installed DKBackup. Do this for each customer name that is overwritten
on the list.
2. Reboot your PC when prompted at the end of installation.
Summary of Contents for Strata DK Backup
Page 10: ...How To Use This Manual x DKAdmin DKBackup ...
Page 16: ...Screen Conventions 6 DKAdmin DKBackup ...
Page 26: ...Step 6 Connect to the Strata DK Telephone System 16 DKAdmin DKBackup ...
Page 36: ...Step 6 Connect to the Strata DK Telephone System 26 DKAdmin DKBackup ...
Page 44: ...Logging Off 34 DKAdmin DKBackup ...
Page 126: ...View Print Data 116 DKAdmin DKBackup ...
Page 136: ...System Utilities 126 DKAdmin DKBackup ...
Page 158: ...Important Things to Do After Upgrading to an RCTUE F Processor 148 DKAdmin DKBackup ...
Page 177: ......






























