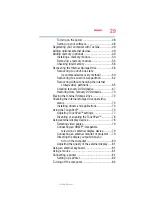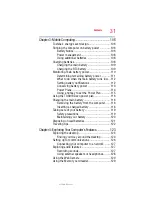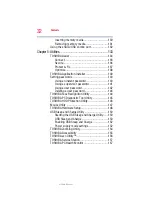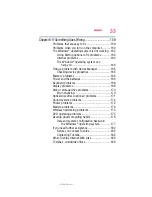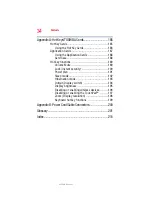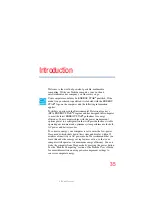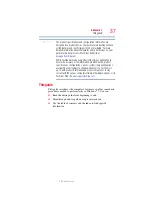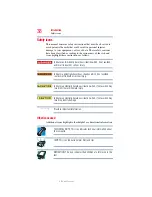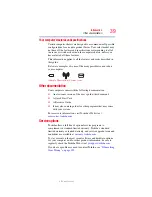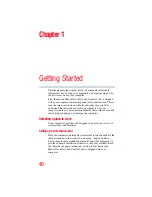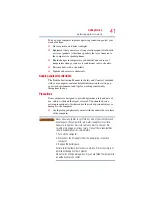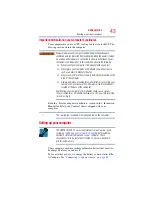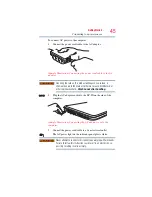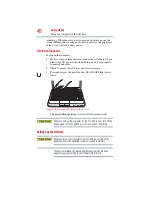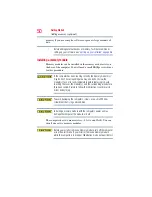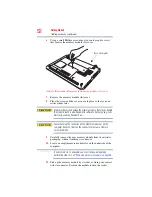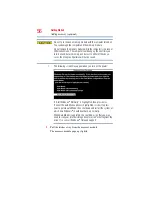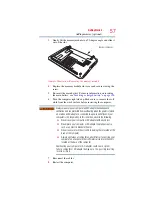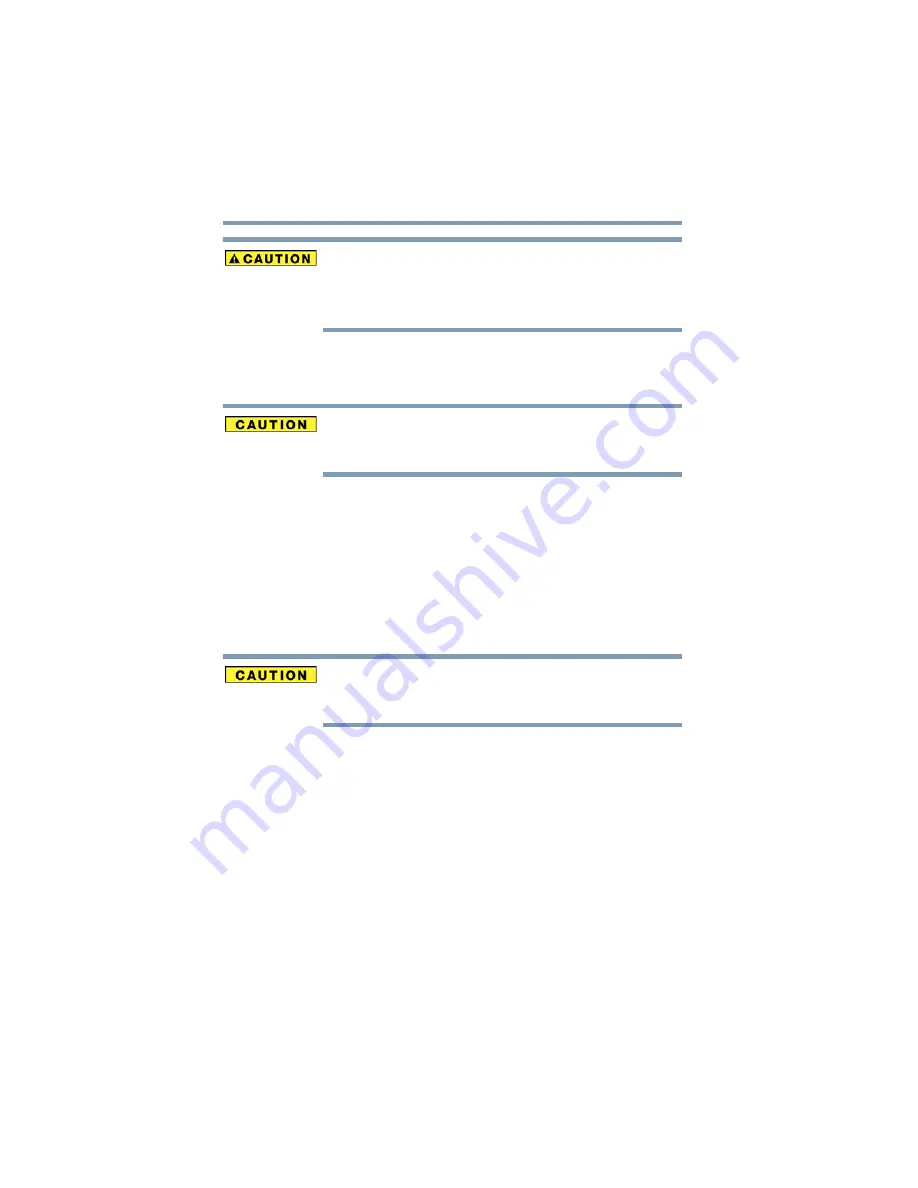
42
Getting Started
Selecting a place to work
❖
Avoid prolonged physical contact with the underside or surface
of the computer.
❖
Computer base and palm rest can become hot! Avoid prolonged
contact to prevent heat injury to skin.
Read the “Avoid extended contact between computer base/palm rest
and skin” section in the “Instruction Manual for Safety and
Comfort” that is shipped with your computer.
Never place a heavy object on the computer and be careful not to
drop a heavy object onto the computer. It could damage the
computer or cause system failure.
❖
Never turn off the computer if a drive light indicates a drive is active.
Turning off the computer while it is reading from or writing to
a disk/disc or flash media may damage the disk/disc or flash
media, the drive, or both.
❖
Keep the computer and disks away from objects that generate
strong magnetic fields, such as large stereo speakers.
Information on some disks is stored magnetically. Placing a
magnet too close to a disk can erase important files.
Handle discs carefully. Avoid touching the surface of the disc. Grasp
it by its center hole and edge. If you handle the disc incorrectly, you
could damage the disc and possibly lose data.
❖
Scan all new files for viruses.
This precaution is especially important for files you receive via
email or download from the Internet. Occasionally, even new
programs you buy from a supplier may contain a computer
virus. You need a special program to check for viruses.