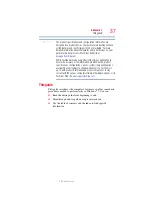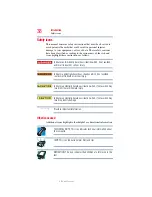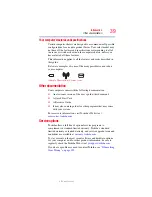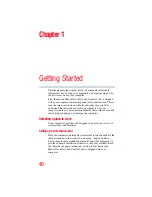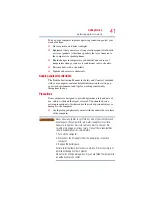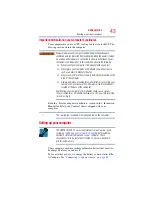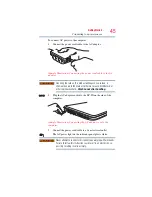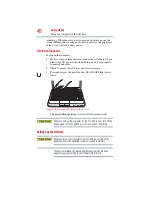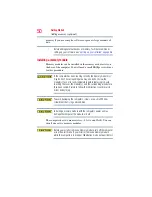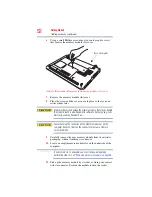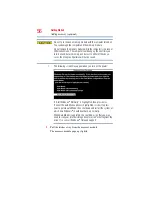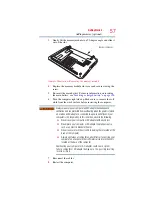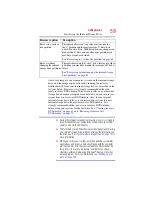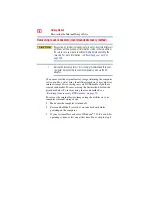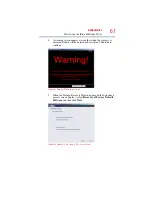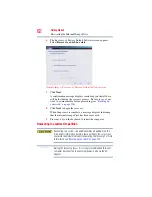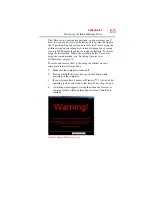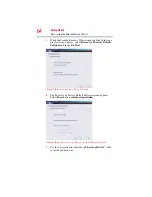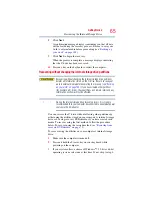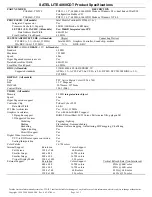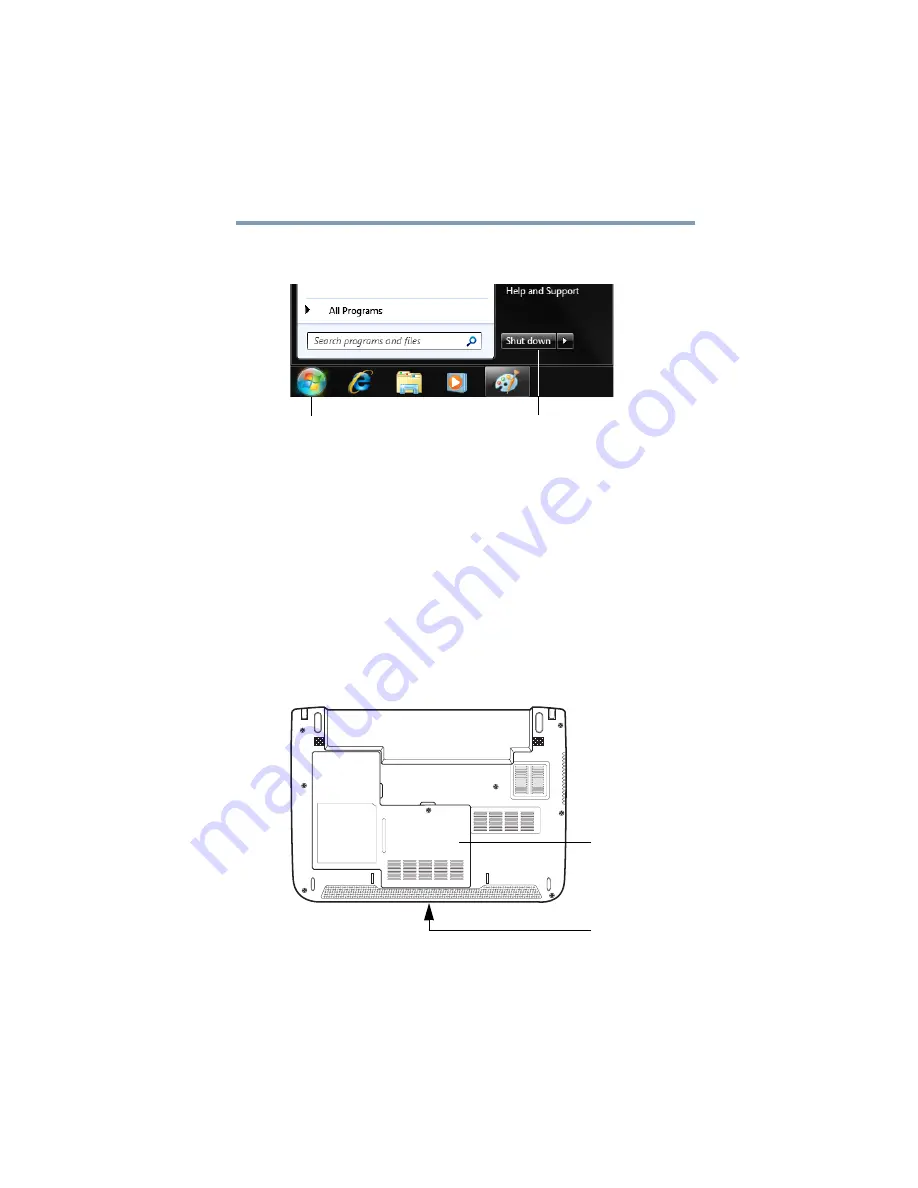
51
Getting Started
Adding memory (optional)
If the computer is on, begin at step
; otherwise, skip to step
1
Click Start.
(Sample Image) Shut down button
2
Click the Shut down button in the lower-right corner of the
Start menu.
The computer closes all open programs, shuts down the
operating system, and then turns off.
3
Unplug and remove any cables connected to the computer,
including the AC adaptor.
4
Place a soft cloth on the work surface to prevent scratching the
top cover of the computer, and then place the computer upside
down on the cloth.
5
Remove the main battery. For information on removing the
main battery, see
“Removing the battery from the computer”
(Sample Illustration) Locating the memory module slot cover
Shut down button
Start button
Memory module
Front of computer
slot cover