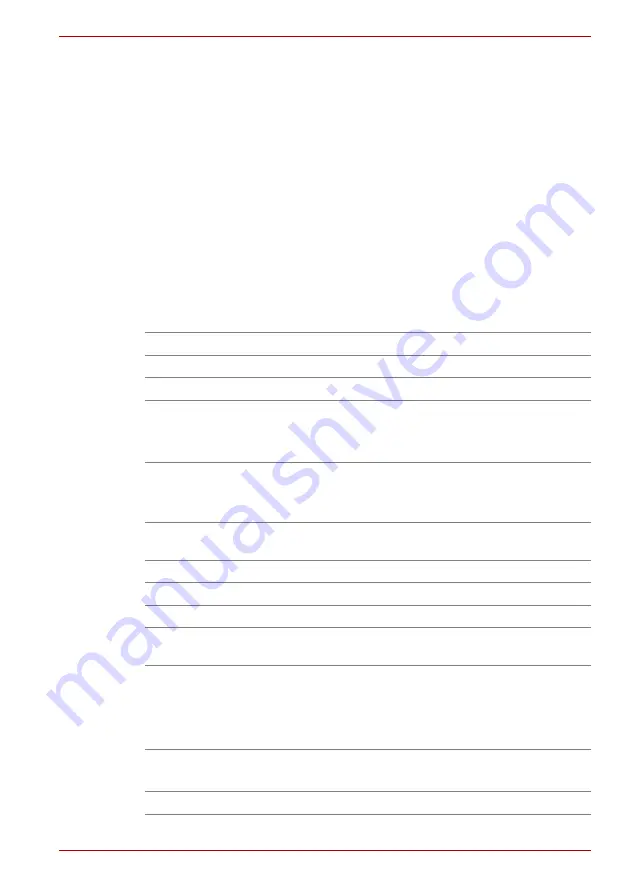
User’s Manual
A-1
Appendix A
Appendix
A
Specifications
This appendix summarizes the computer’s technical specifications.
Physical Dimensions
Physical Dimensions shown below do not include parts that extend beyond
the main body.
Environmental Requirements
Power Requirements
R850
379(w) x 252 (d) x 20.8~25.4 (h) millimeters (with 6 cell battery)
R840
341(w) x 239 (d) x 19.9~27.6 (h) millimeters (with 6 cell battery)
R830
316(w) x 227 (d) x 16.8~26.6 (h) millimeters (with 6 cell battery)
Conditions
Ambient temperature
Relative humidity
Operating
5°C (41°F) to 35°C
(95°F)
20% to 80%
(noncondensing)
Non-operating
-20°C (-4°F) to 60°C
(140°F)
10% to 90%
(noncondensing)
Wet-bulb temperature
26°C maximum
Conditions
Altitude (from sea level)
Operating
-60 to 3,000 meters
Non-operating
-60 to 10,000 meters
maximum
AC adaptor
100-240 volts AC
50 or 60 hertz (cycles per second)
Computer
19V DC
















































