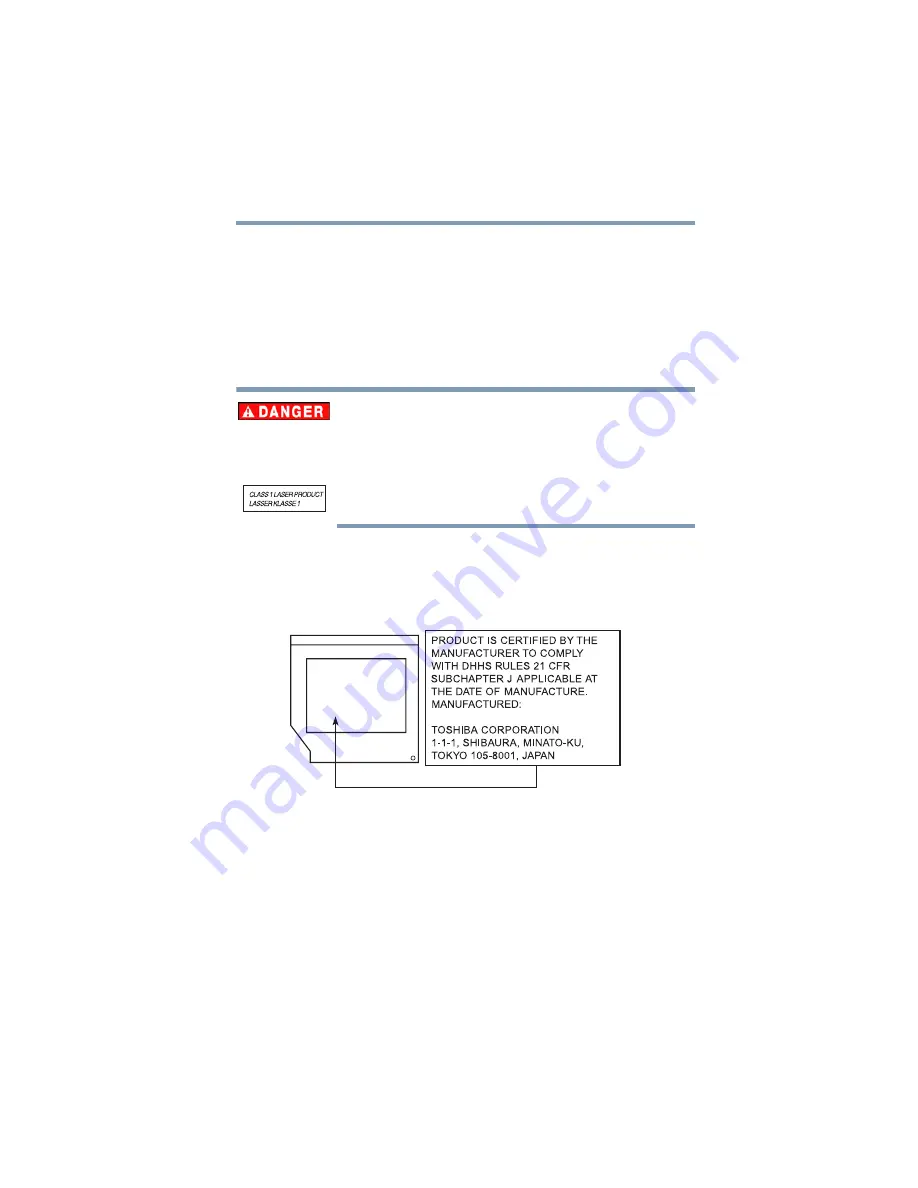
27
5.375 x 8.375 ver 2.3
The legal communications mentioned in the above item refer to radio
communications operated in accordance with telecommunication laws and
regulations.
Low power radio frequency electric machinery shall resist against interference
from legal communications or from industrial, scientific and medical radio
emission electric machinery.
Optical Drive Safety Instructions
This appliance contains a laser system and is classified as a CLASS 1
LASER PRODUCT. To use this model properly, read the user’s guide carefully
and keep it for your future reference.
Never attempt to disassemble, adjust or repair an optical drive. You could
damage the drive. You would also be exposed to laser light or other safety
hazards, resulting in serious injury. Always contact an authorized Toshiba
service provider, if any repair or adjustment is required.
Location of the Required Label
(Sample shown below. Location of the label and manufacturing information may
vary.)






























