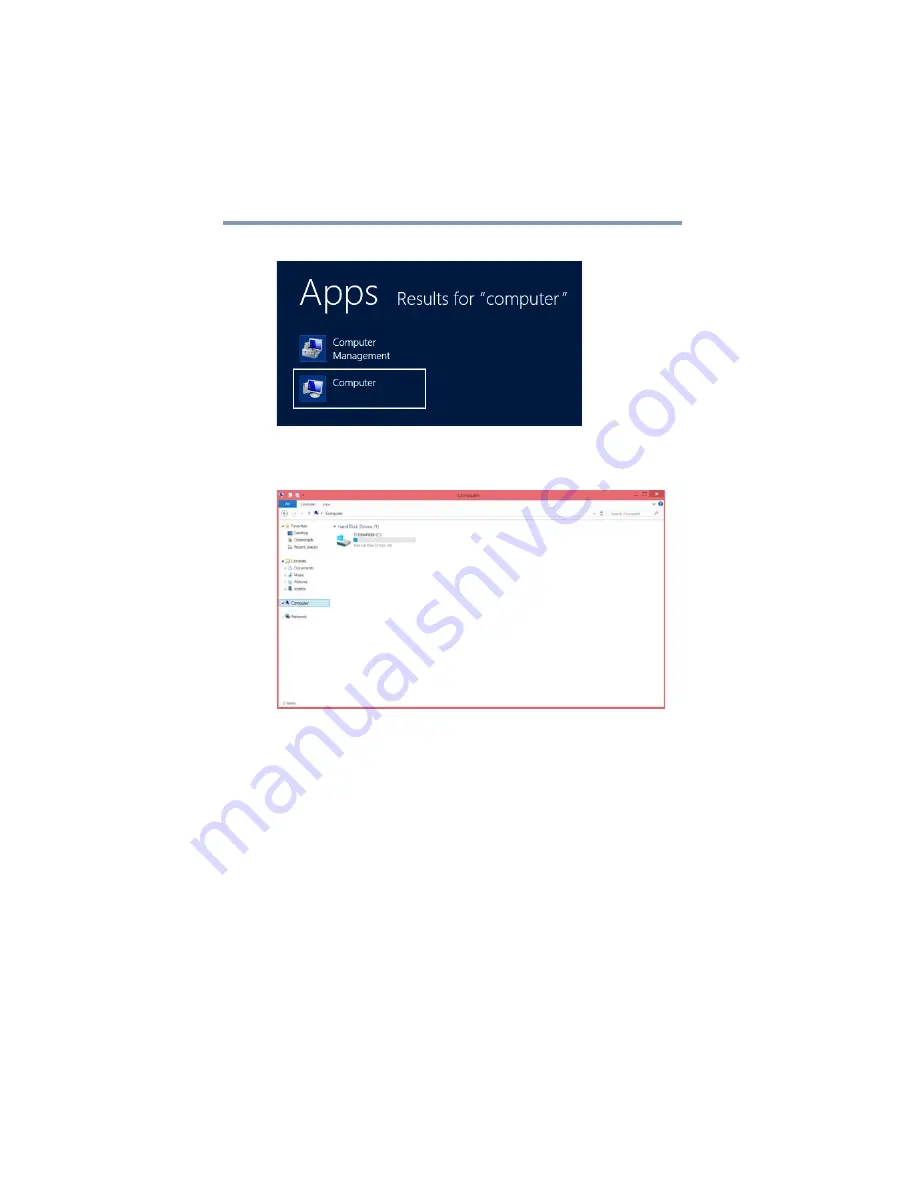
134
If Something Goes Wrong
Disk or storage drive problems
2
Click or touch
Computer
from the list that appears.
(Sample Image) Clicking on or touching the drive
3
Right-click or touch the drive you wish to check.
(Sample Image) Clicking on or touching the drive
4
In the pop-up menu, click or touch
Properties
.
The drive’s Properties box appears.
5
Click or touch the
Tools
tab.
6
Click or touch the
Check
button.
The Error Checking box appears.
The system will alert you if you need to scan the drive.
7
Even if you do not need to scan the drive for errors you
can scan by clicking or touching
Scan drive
.
Error-checking tests and repairs the storage drive.
















































