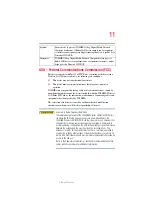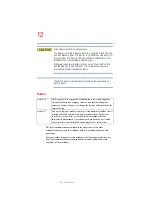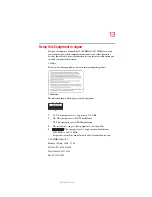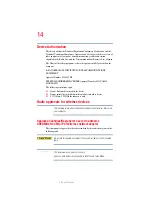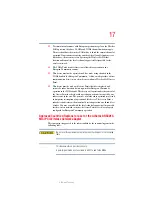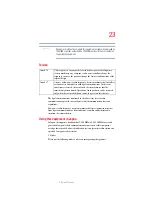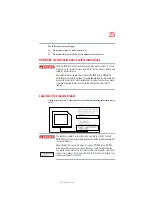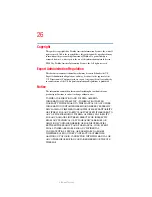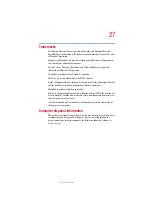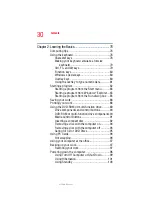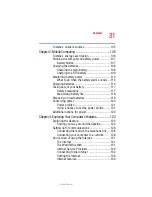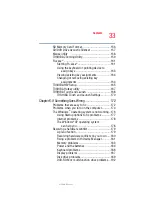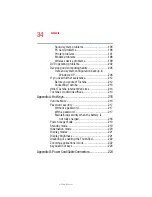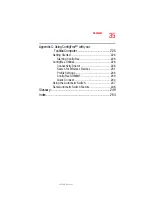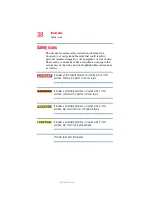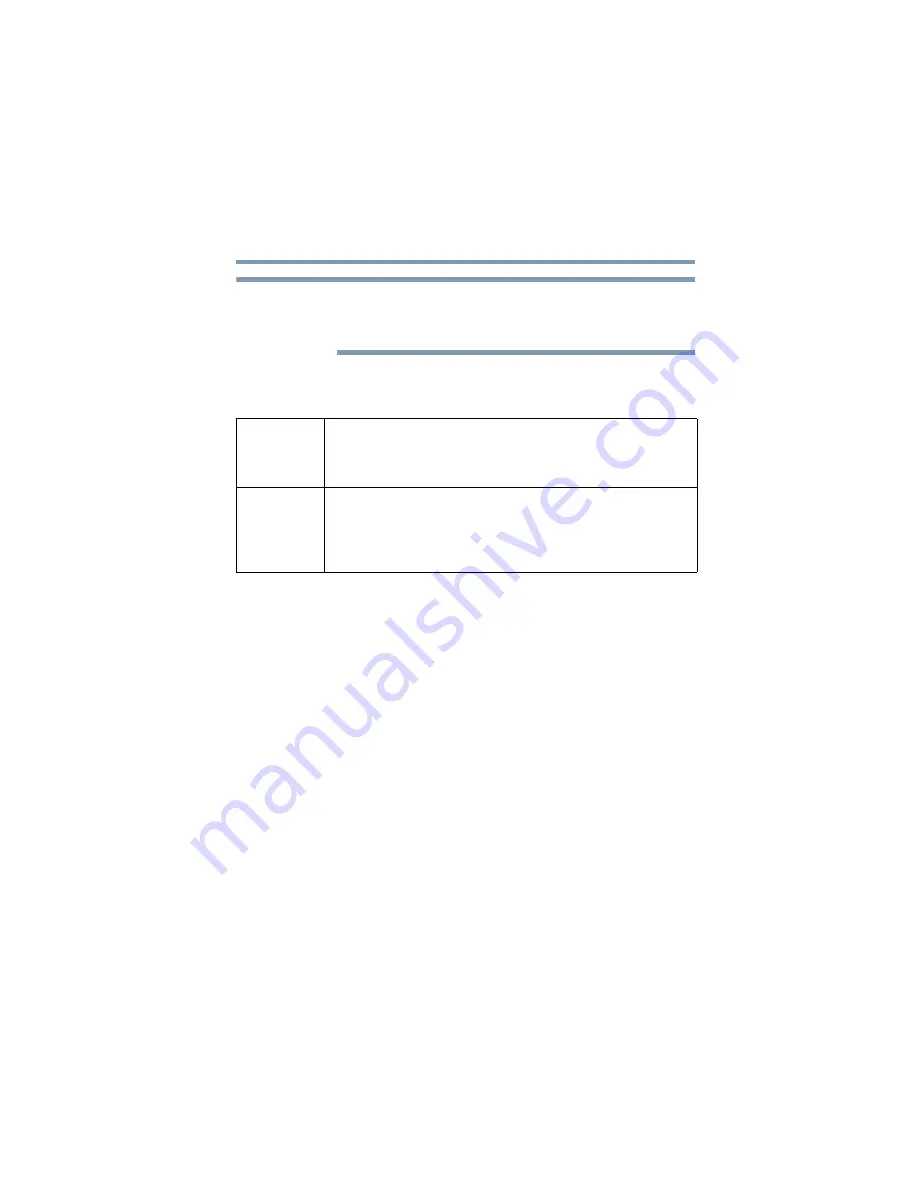
23
5.375 x 8.375 ver 2.3
Changes or modifications made to this equipment not expressly approved by
TOSHIBA or parties authorized by TOSHIBA could void the user’s authority
to operate the equipment.
Taiwan
The legal communications mentioned in the above item refer to radio
communications operated in accordance with telecommunication laws and
regulations.
Low power radio frequency electric machinery shall resist against interference
from legal communications or from industrial, scientific and medical radio
emission electric machinery.
Using this equipment in Japan
In Japan, the frequency bandwidth of 2,400 MHz to 2,483.5 MHz for second
generation low-power data communication systems such as this equipment
overlaps that of mobile object identification systems (premises radio station and
specified low-power radio station).
1. Sticker
Please put the following sticker on devices incorporating this product.
Article 14
Unless approved, for any model accredited low power radio frequency
electric machinery, any company, trader or user shall not change the
frequency, increase the power or change the features and functions of the
original design.
Article 17
Any use of low power radio frequency electric machinery shall not affect
aviation safety and interfere with legal communications. In the event
interference is caused, the use of such electric machinery shall be
immediately discontinued. Operation of such products can be resumed
only when they are modified and can no longer cause interference.
NOTE