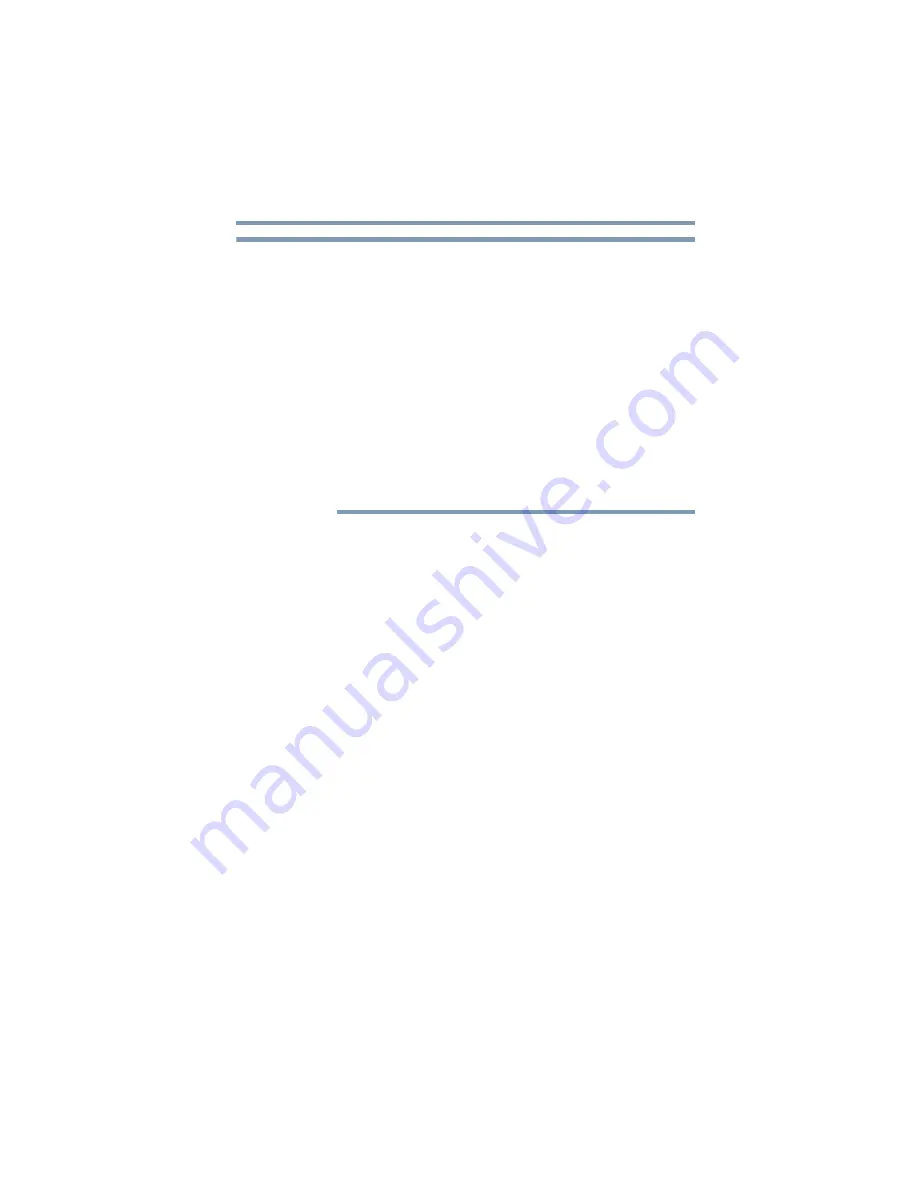
27
Introduction
This guide
5.375 x 8.375 ver 2.3
The product specifications and configuration information
are designed for a product Series. Your particular model
may not have all the features and specifications listed or
illustrated. For more detailed information about the
features and specifications on your particular model,
please visit Toshiba’s Web site at
While Toshiba has made every effort at the time of
publication to ensure the accuracy of the information
provided herein, product specifications, configurations,
prices, system/component/options availability are all
subject to change without notice. For the most
up-to-date product information about your computer, or
to stay current with the various computer software or
hardware options, visit Toshiba’s Web site at
.
This guide
This guide introduces the computer's features as well as
some basic procedures needed to perform tasks in
Windows 10.
You can:
❖
Read the entire guide from beginning to end.
❖
Skim through and stop when a topic interests you.
❖
Use the table of contents and the index to find specific
information.
NOTE






























