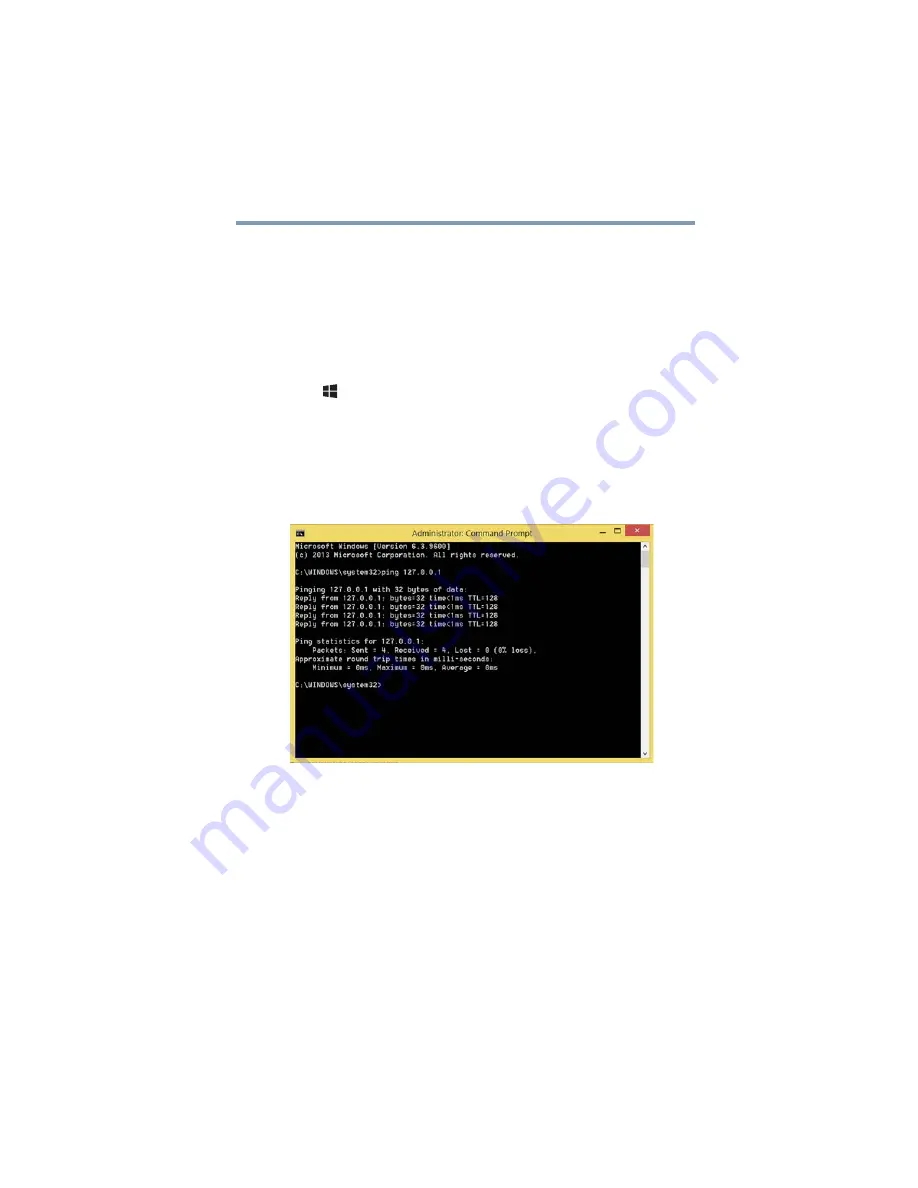
149
If Something Goes Wrong
Connecting to the Internet
Troubleshooting an Internet connection – How to
verify TCP/IP
If the wireless network is not detected, you can check that
the hardware in the computer is working correctly by using
the PING command to verify that the network adapter and
TCP/IP is working properly. This can be done by performing
the following steps:
1
Open the command prompt by pressing the
Windows
(
) +
X
keys, then selecting
Command Prompt
(Admin)
in the pop-up window.
2
At the command prompt, type
ping 127.0.0.1
and press
ENTER
.
3
If the network adapter and TCP/IP are functioning
correctly, you should receive a response that looks
similar to the following:
(Sample Image) Command Prompt window
If you receive an error message at this point, TCP/IP may not
be properly installed. To remove and reinstall TCP/IP,
perform the following steps:






























