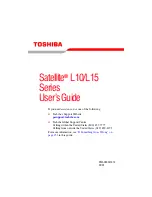PMAD00037010
02/05
Satellite
®
L10/L15
Series
User’s Guide
If you need assistance, use one of the following:
❖
Toshiba’s Support Website
❖
Toshiba Global Support Centre
Calling within the United States (800) 457-7777
Calling from outside the United States (949) 859-4273
For more information, see
in this guide.