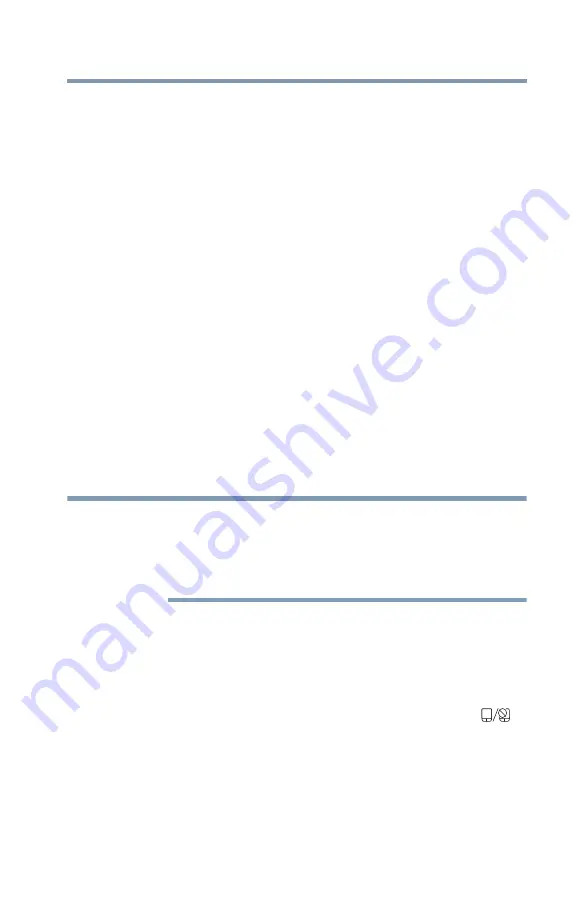
81
Para comenzar
Uso de la superficie touch pad
puede que el puntero seleccione automáticamente texto, haga clic
en botones y active otros elementos de la interfaz de usuario. Para
obtener ayuda con estos problemas, intente uno o varios de los
siguientes procedimientos:
❖
Trate de ajustar su técnica de escritura para evitar el contacto
accidental con la superficie
touch pad
. Puede que sin darse
cuenta esté rozando la superficie
touch pad
con la palma de la
mano mientras escribe. Además, golpes o toques accidentales
ligeros en la superficie
touch pad
pueden seleccionar un
elemento o un texto en la pantalla, y potencialmente el
elemento o texto puede ser reemplazado por el siguiente
carácter que escriba.
❖
Deshabilite temporalmente la superficie
touch pad
, para evitar
que responda al toque o presión de botones mientras escribe.
Consulte
“Deshabilitación o habilitación de touch pad” en la
.
❖
Deshabilite la función de pulsar. Si deshabilita solamente esta
función, puede seguir utilizando los botones de control de la
superficie
touch pad
y mover el puntero deslizando el dedo
sobre ella.
❖
Ajuste la sensibilidad de la superficie
touch pad
, para que sea
menos sensible a golpecitos o presiones accidentales del dedo.
Las opciones de configuración de la superficie
touch pad
varían de
acuerdo con el modelo de la computadora. A las configuraciones de
la superficie
touch pad
se accede a través de la opción Propiedades
de Mouse en el Panel de control de Windows. Para obtener
información adicional visite
Deshabilitación o habilitación de
touch pad
Como configuración predeterminada la superficie
touch pad
ésta
habilitada. Para habilitar o deshabilitar
touch pad
efectúe uno de los
siguientes procedimientos:
❖
Presione el botón de encendido/apagado de
touch pad
(
).
(Disponible en ciertos modelos)
❖
Presione
Fn + F9
. Para obtener información adicional consulte
“Deshabilitación o habilitación de touch pad” en la página 81
N
O
T
A
















































