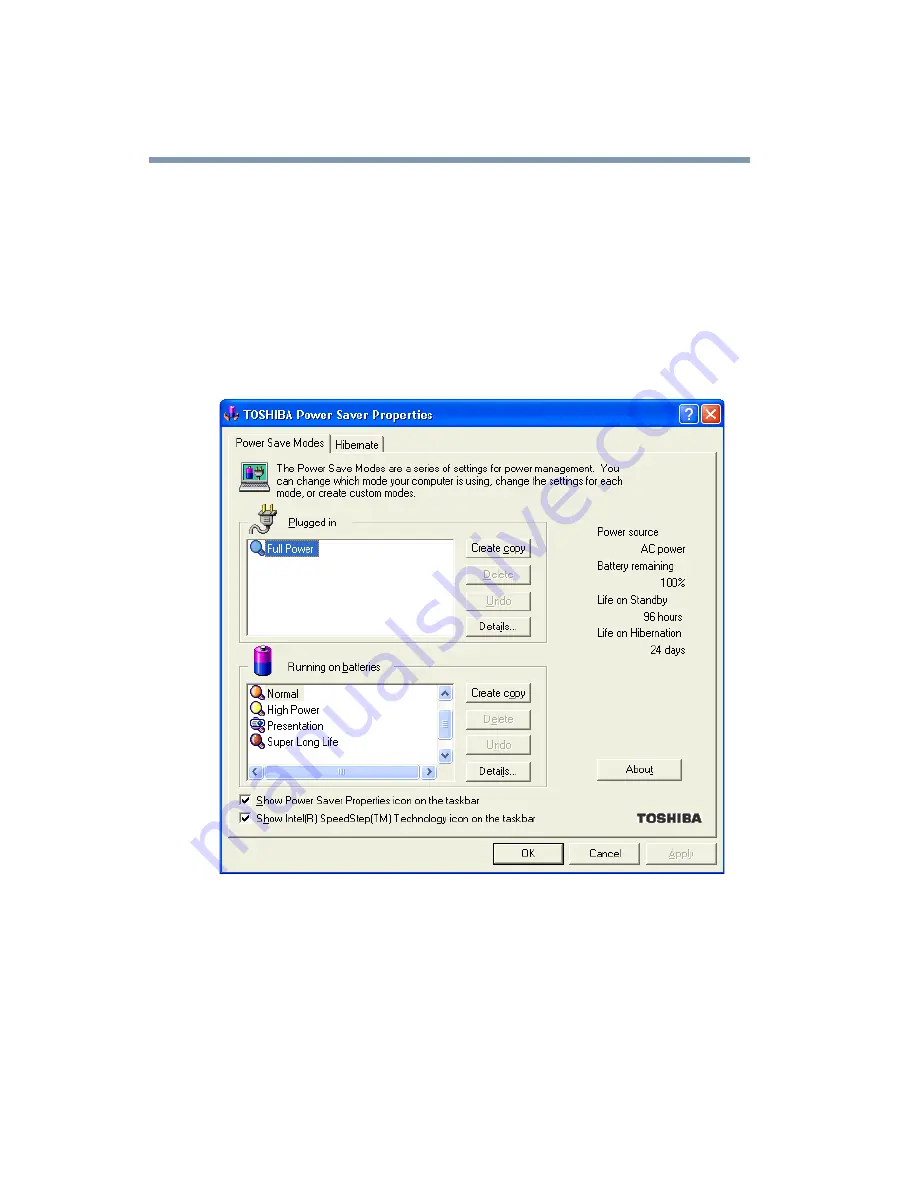
84
Mobile Computing
Conserving battery power
5.375 x 8.375 ver 2.3.2
Setting a power usage mode
1
Click
Start, Control Panel
.
The Control Panel window appears.
2
Click
Performance and Maintenance
.
3
Click the
TOSHIBA
Power Saver
icon.
The TOSHIBA Power Saver Properties window appears.
Sample TOSHIBA Power Saver Properties window
By changing the options that appear in the Power Saver Properties
dialog box and clicking
OK
, you can reconfigure that function.
You may choose a power-saving management strategy to best suit
your computing needs. If you are running on batteries and the
programs that you are using do not require a lot of system
resources, you may experience longer work sessions by enabling
the Normal setting. Any options that you change become the






























