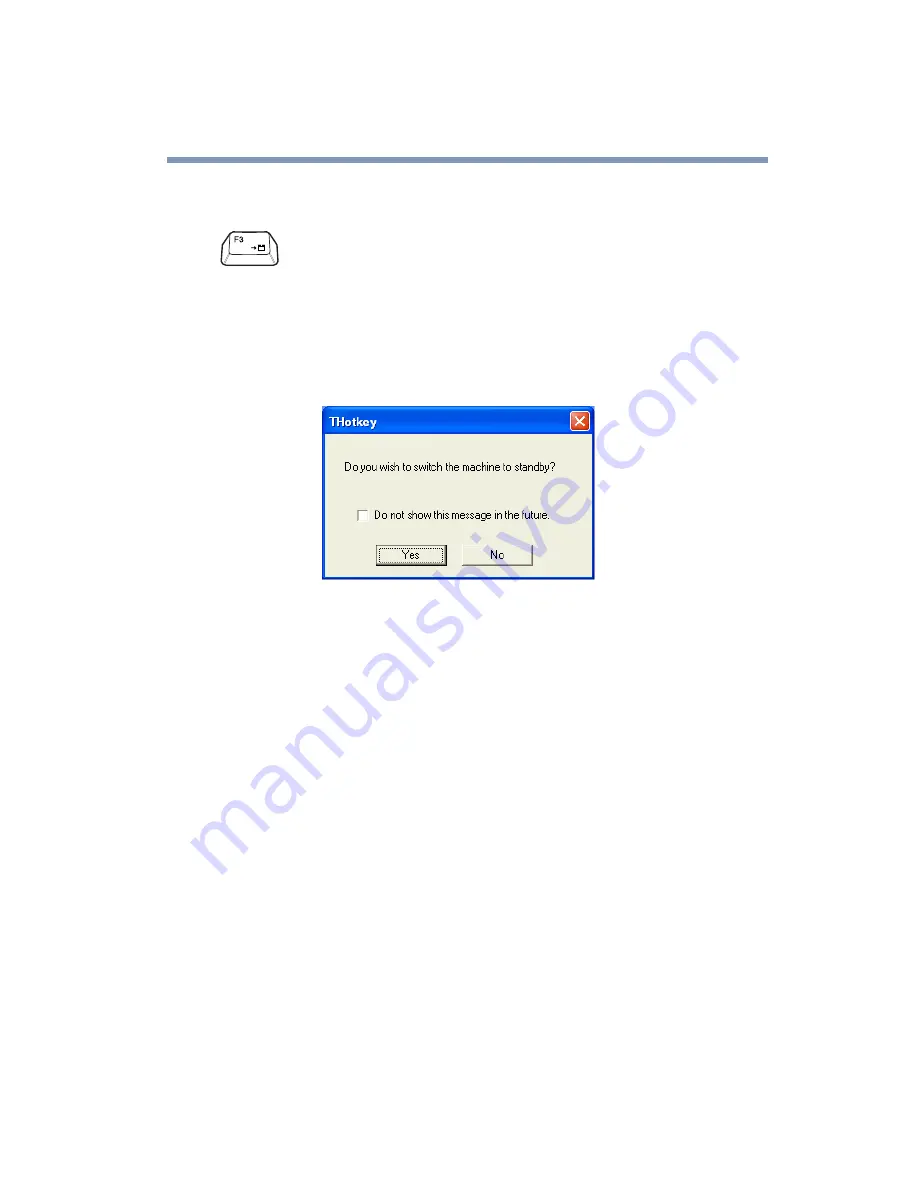
183
Hot Keys
Standby mode
5.375 x 8.375 ver 2.3.2
Standby mode
Fn
+
This hot key puts the computer into Standby
mode.
❖
A message box is displayed by default
to confirm that the computer is going
into Standby mode. You can choose
not to display this message box.
Sample Standby confirmation box
❖
For more information about Standby
mode, please see
“Using Standby” on
page 130
.






























