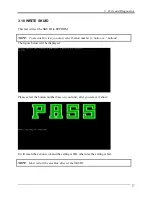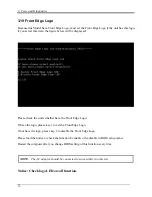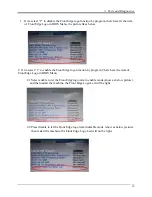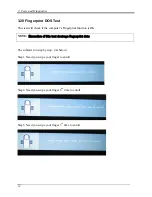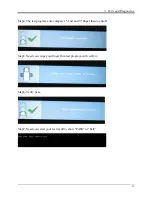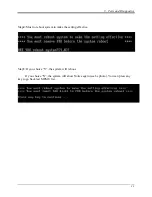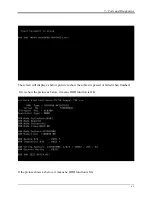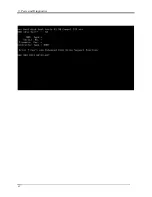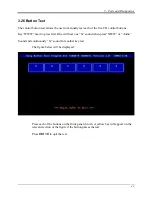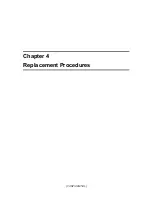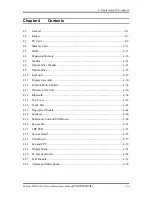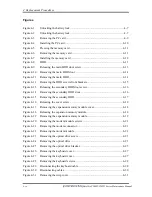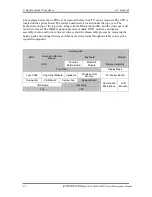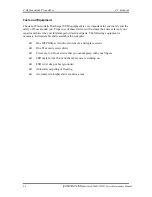Summary of Contents for P200D
Page 11: ... CONFIDENTIAL Chapter 1 Hardware Overview 1 ...
Page 12: ...1 Hardware Overview Satellite P200D P205D Series Maintenance Manual 1 ii ...
Page 29: ...Chapter 2 Troubleshooting Procedures 2 ...
Page 30: ......
Page 86: ...3 Tests and Diagnostics 1 Chapter 3 Tests and Diagnostics ...
Page 104: ...3 Tests and Diagnostics 19 2 If the Lid switch test pass it will show below display ...
Page 124: ...3 Tests and Diagnostics 39 If the picture shows as below it means he HDD function is NG ...
Page 127: ...3 Tests and Diagnostics 42 ...
Page 129: ... CONFIDENTIAL 4 Chapter 4 Replacement Procedures ...
Page 130: ...4 Replacement Procedures 4 ii CONFIDENTIAL Satellite P200D P205D Series Maintenance Manual ...
Page 232: ...1 United Status US Keyboard 2 Traditional Chinese CH Keyboard ...
Page 233: ...3 Thai TI Keyboard 4 Korean KO Keyboard ...
Page 234: ...5 United Kingdom UK Keyboard 6 US International UI Keyboard ...
Page 235: ...7 Hebrew HB Keyboard 8 Danish DM Keyboard ...
Page 236: ...9 Swiss SW Keyboard 10 Arabic ARE Keyboard ...
Page 237: ...11 Czech CZ Keyboard 12 Russian RU Keyboard ...
Page 238: ...13 Portuguese PO Keyboard 14 Slovakian SL Keyboard ...
Page 239: ...15 Italian IT Keyboard 16 French FR Keyboard ...
Page 240: ...17 German GR Keyboard 18 Greek GK Keyboard ...
Page 241: ...19 Hungarian HG Keyboard 20 Spanish SP Keyboard ...
Page 242: ...21 Turkish TR Keyboard 22 Turkish F TR F Keyboard ...
Page 243: ...23 Swedish SD Keyboard 24 Belgian BE Keyboard ...
Page 244: ...25 Yugoslavian YU Keyboard 26 Norwegian NW Keyboard ...
Page 245: ...27 Scandinavian ND Keyboard 28 Canadian Multinational AC Keyboard ...
Page 246: ...29 Canadian Bilingual CB Keyboard 30 Japanese JP Keyboard ...