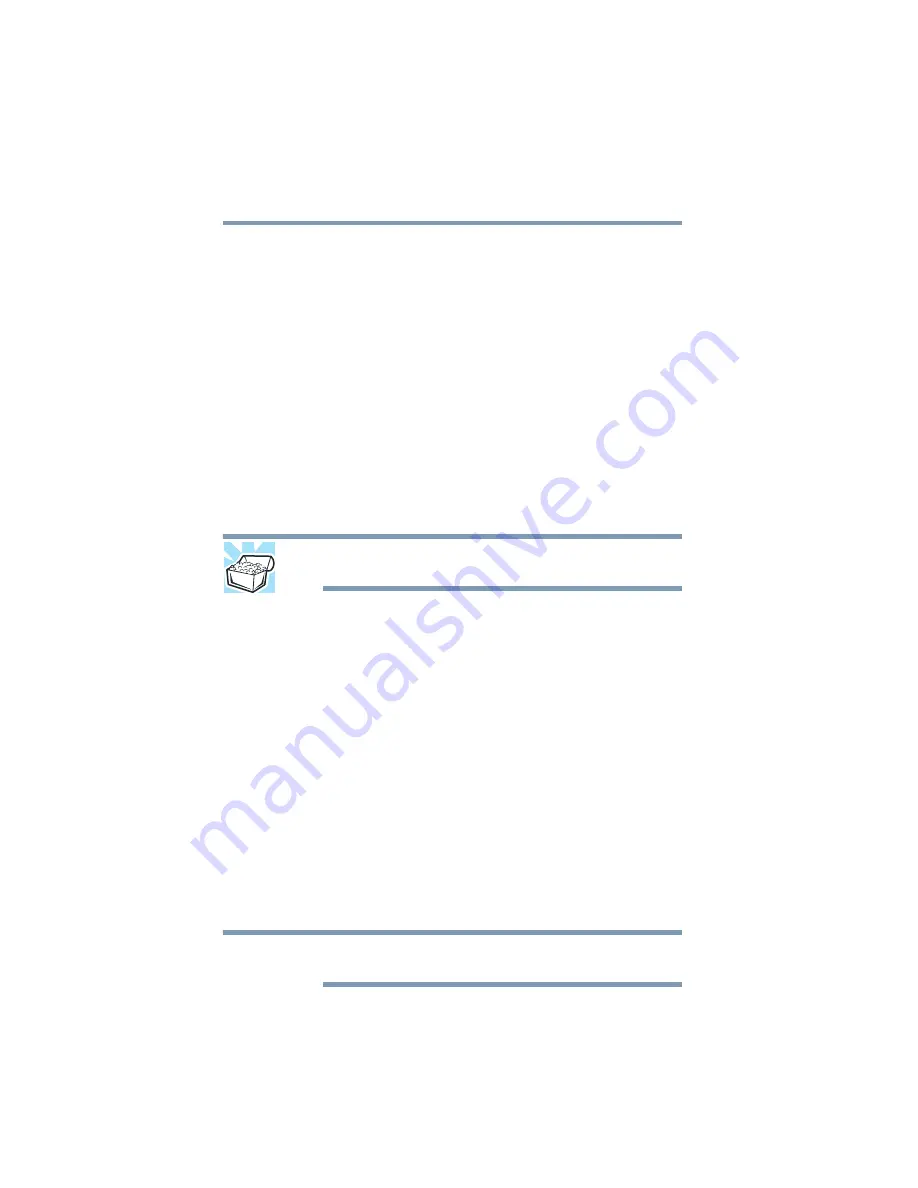
156
If Something Goes Wrong
Display problems
Display problems
Here are some typical display problems and their solutions:
The screen is blank.
Display Auto Off may have gone into effect. Press any key to
activate the screen.
You may have activated the instant password feature by pressing
Fn
and
F1
simultaneously. If you have registered a password, press
any key, type the password and press
Enter
. If no password is
registered, press any key. The screen reactivates and allows you to
continue working.
If you are using the built-in screen, make sure the display priority is
not set for an external monitor. To do this, press
Fn
and
F5
simultaneously (once). If this does not correct the problem, press
Fn
and
F5
simultaneously again to return the display priority to its
previous setting.
HINT: Holding the
Fn
key and pressing the
F5
key several times will
advance you through the display options.
If you are using an external monitor:
❖
Check that the monitor is turned on.
❖
Check that the monitor’s power cord/cable is firmly plugged
into a working power outlet.
❖
Check that the cable connecting the external monitor to the
computer is firmly attached.
❖
Try adjusting the contrast and brightness controls on the
external monitor.
❖
Press
Fn
and
F5
simultaneously to make sure the display
priority is not set for the built-in screen.
The screen does not look correct.
You can change the display settings by clicking a blank area of the
desktop with the secondary control button, then clicking Properties.
This opens the Display Properties dialog box. The Appearance tab
of this dialog box allows you to choose the colors for the screen.
The Settings tab allows you to choose the screen resolution.
To improve screen resolution and increase/decrease screen size,
press
Fn + 2
to zoom in and
Fn + 1
to zoom out.
NOTE
















































