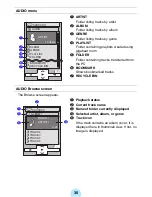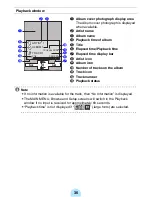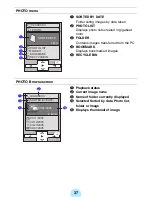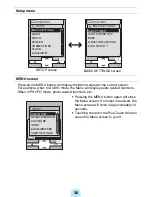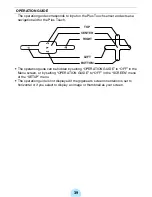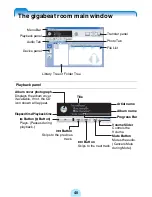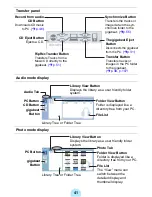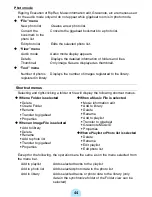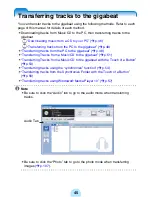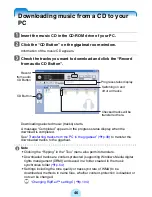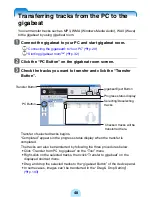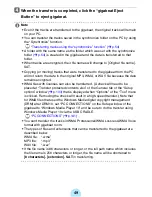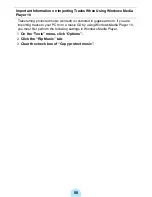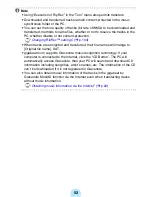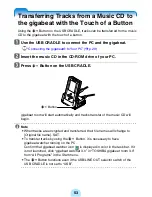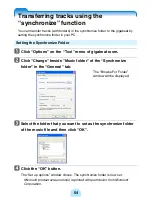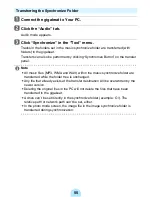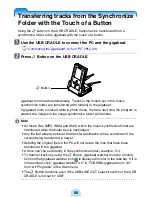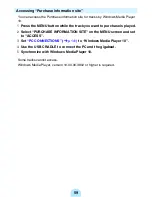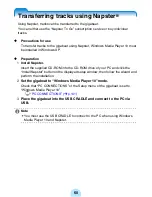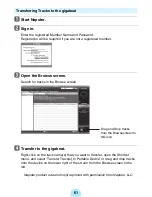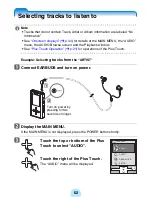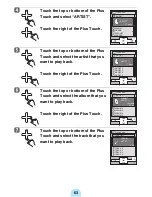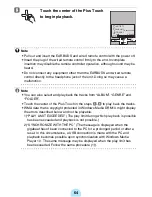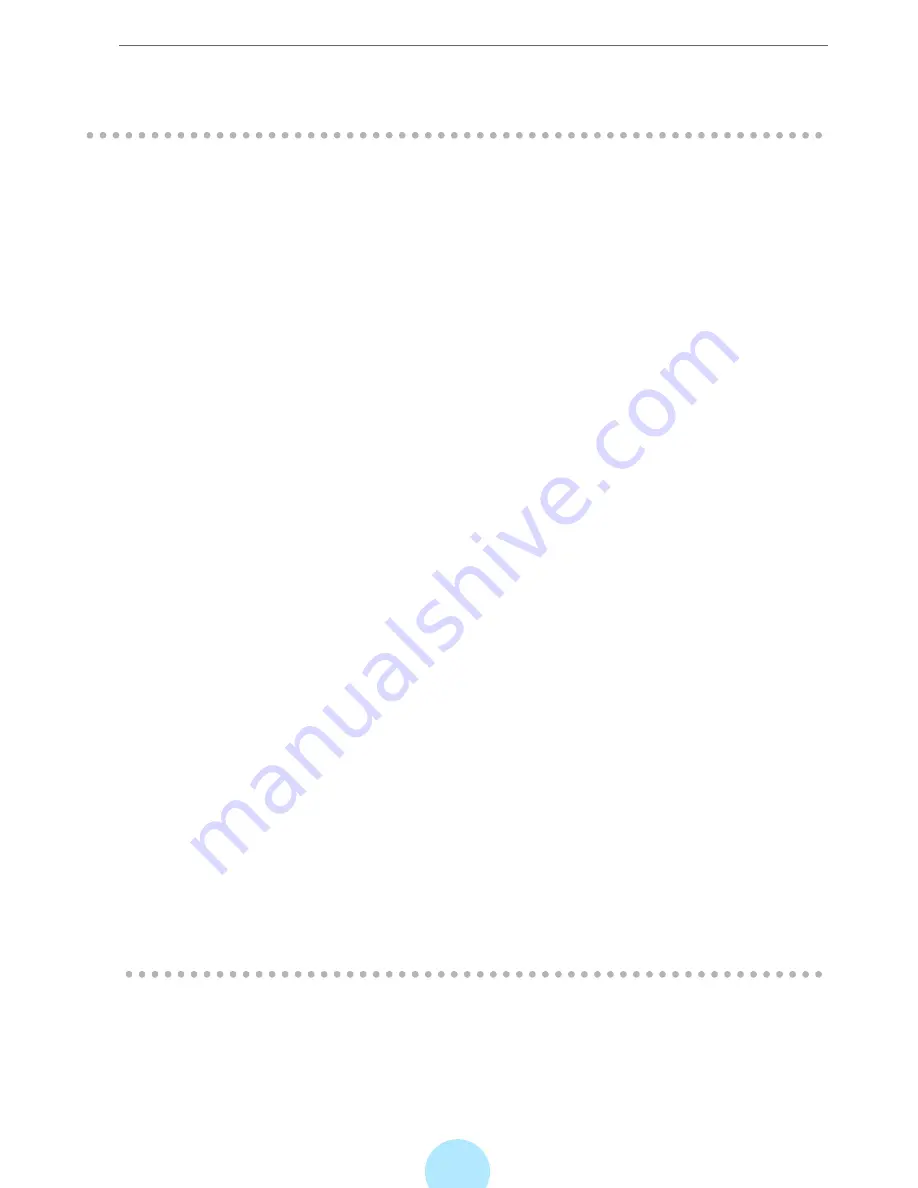
49
d
When the transfer is completed, click the “gigabeat Eject
Button” to eject gigabeat.
/
Note
-
Even if the tracks are transferred to the gigabeat, the original tracks will remain
on your PC.
-
You can transfer the tracks saved in the synchronize folder on the PC by using
the “Synchronize” function.
#
“Transferring tracks using the “synchronize” function” (
>
p.54)
-
A folder with the same name as the folder which was set with the synchronize
folder
(
>
p.54)
is created in the gigabeat and the data is transferred to that
folder.
-
When tracks are encrypted, their file names will change to [Original file name].
SAT.
-
Copying (or moving) tracks that were transferred to the gigabeat from the PC
will not return the data to the original MP3, WMA, or WAV file because the data
remains encrypted.
-
WMA files with licenses can also be transferred. (A check will need to be
placed at “Transfer protected contents also” of the General tab of the “Setup
options” window
(
>
p.103)
that is displayed when “Options” of the “Tool” menu
is clicked. Removing the check will result in a high-speed transfer.) Note that
for WMA files that used the Windows Media digital copyright management
(DRM) after DRM10, set “PC CONNECTIONS” on the Setup window of the
gigabeat to “Windows Media Player 10” and be sure to do the transfer using
Windows Media Player 10 via the USB CRADLE.
#
“PC CONNECTIONS” (
>
p.141)
-
You can't transfer the tracks in WMA Professional/WMA Loss less/WMA Voice
format with gigabeat room.
-
The types of files and extensions that can be transferred to the gigabeat are
described below.
WMA file:
“.wma”
MP3 file:
“.mp3”
WAV file:
“.wav”
-
If the file name is 86 characters or longer, or the full path name which includes
the file name is 256 characters or longer, the file name will be shortened to
[8 characters]. [extension]. SAT
in transferring.