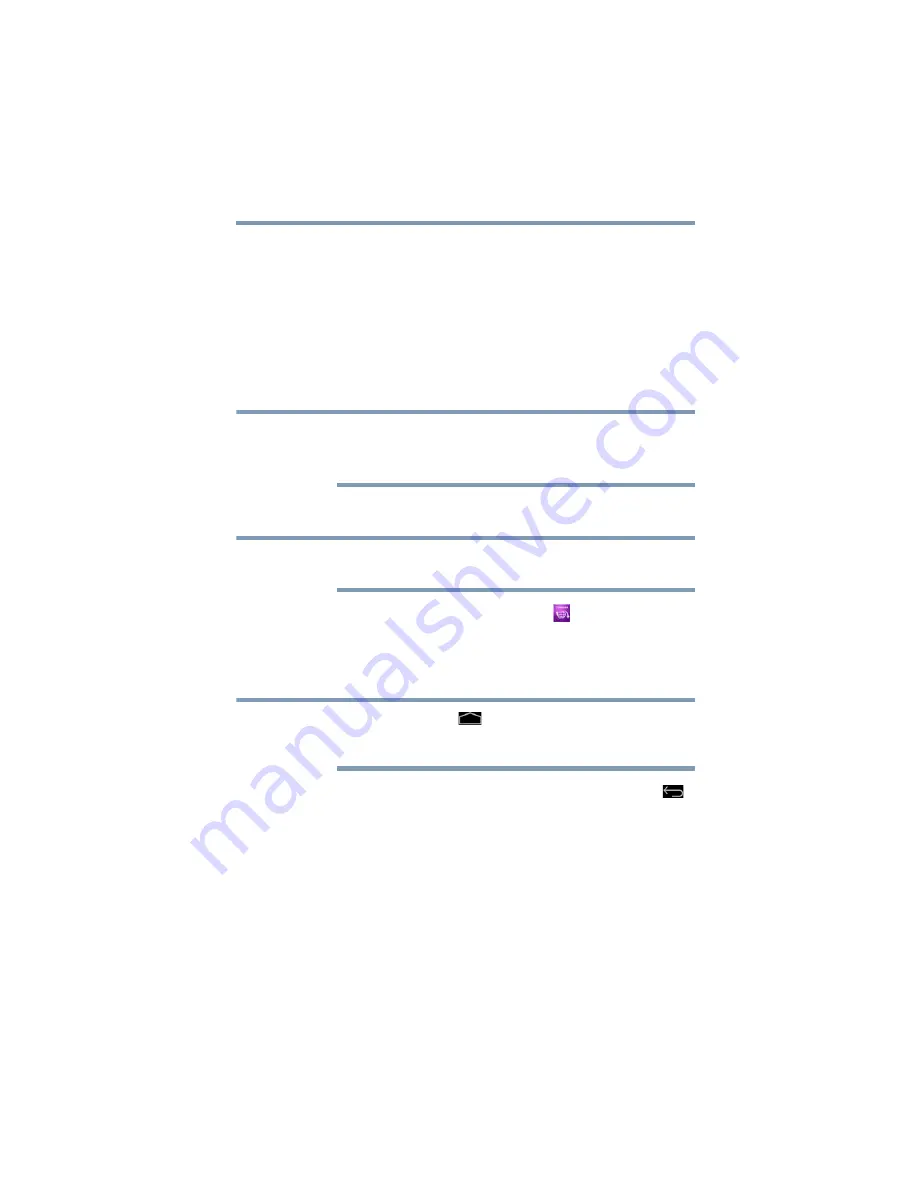
87
Utilities
TOSHIBA Service Station
Check for application updates
During normal operations, the TOSHIBA Service Station will
periodically check for updates to your system. This is done
automatically. You will be notified with the
TOSHIBA
Service Station
icon in the Status bar when new updates
become available.
You can also check for updates manually. Touch the
Check
for Updates
button. The application will refresh the list of
available updates.
Connect the included USB cable to a USB port on
your computer. Make sure your computer is turned
ON and plugged into a power source.
Downloading updates
Toshiba strongly recommends that you back up your
data and settings before downloading updates.
Touch the
TOSHIBA Service Station
(
) icon in the Status
bar when an update becomes available to display additional
information about that item. To download the update, touch
the Download button. The update begins to download and
displays a progress indicator in the Notification bar.
Touch the
Home
(
)
button to allow the download to
continue while you use your tablet. A notification of
download completion appears in the Status bar.
To discontinue the download process, touch the
Back
(
)
button.
Installing updates
Once an update has been successfully downloaded, it can
be installed.
1
Touch the
Download completion
notice on the Status
bar.
2
Touch the
Install
button.
The application installer launches.
3
Confirm the installation to continue.
NOTE
NOTE
NOTE
















































