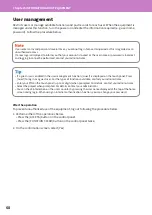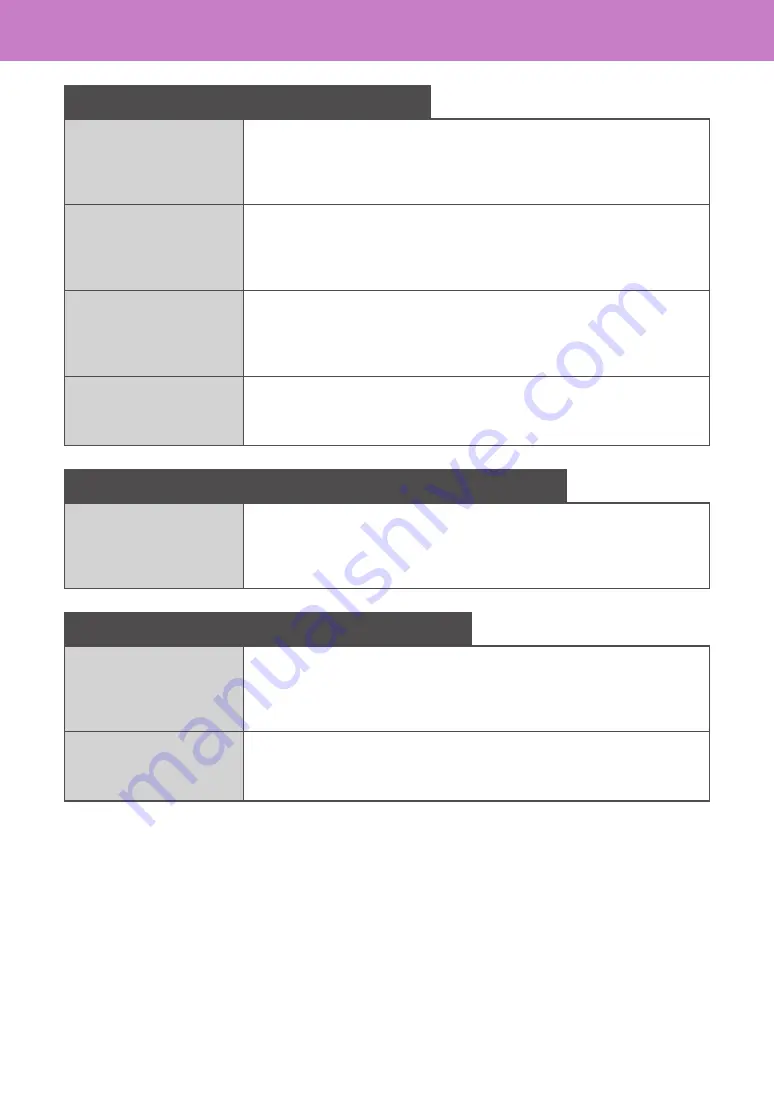
Chapter 5 INFORMATION ABOUT EQUIPMENT
62
Client software for e-Filing functions
TWAIN driver
Allows you to obtain documents stored in e-Filing as an image in TWAIN
applications on Windows computers.
&
Software Installation Guide
(PDF) : “Chapter 2: RECOMMENDED
INSTALLATION” or “Chapter 6: INSTALLING SCAN DRIVER AND UTILITIES
(Windows)”
File downloader
Allows you to obtain documents stored in e-Filing as an image on Windows
computers.
&
Software Installation Guide
(PDF) : “Chapter 2: RECOMMENDED
INSTALLATION” or “Chapter 6: INSTALLING SCAN DRIVER AND UTILITIES
(Windows)”
e-Filing Web utility
Allows you to operate or make settings for e-Filing using a browser on Windows
computers. Since this utility is already installed, enter the IP address of the
equipment into a browser and start.
&
e-Filing Guide
(PDF) : “Chapter 3: OPERATING WITH A CLIENT COMPUTER
(e-Filing WEB UTILITY)”
e-Filing Backup/Restore
Utility
Allows you to back up and restore the data stored in e-Filing on Windows
computers.
&
Software Installation Guide
(PDF) : “Chapter 8: INSTALLING e-Filing BACKUP/
RESTORE UTILITIES (Windows)”
Client software for network management functions
TopAccess
Allows you to view device information, display logs, create templates and an
address book, and manage the equipment using a browser. Since TopAccess is
already installed, enter the IP address of the equipment into a browser and turn
the power on.
&
TopAccess Guide
(PDF) : “Chapter 1: Overview”
Client software for network fax functions
N/W-Fax driver
Allows you to send faxes or Internet faxes from your computer. For details, see the
following guides:
&
Software Installation Guide
(PDF) : “Chapter 2: RECOMMENDED
INSTALLATION” or “Chapter 7: INSTALLING NETWORK FAX UTILITIES (Windows)”
&
GD-1370 Fax Guide
: “Chapter 4: USING N/W-FAX DRIVER (NETWORK FAX)”
AddressBook Viewer
Allows you to manage the address book (such as fax numbers and E-mail
addresses) and upload the address book from your computer to the equipment.
&
Software Installation Guide
(PDF) : “Chapter 2: RECOMMENDED
INSTALLATION” or “Chapter 7: INSTALLING NETWORK FAX UTILITIES (Windows)”
Summary of Contents for e-STUDIO330AC
Page 1: ...MULTIFUNCTIONAL DIGITAL COLOR SYSTEMS Quick Start Guide ...
Page 22: ...22 MEMO ...
Page 51: ...Chapter 4 TROUBLESHOOTING Troubleshooting 52 FAQs 55 ...
Page 70: ...70 MEMO ...
Page 73: ...FC 330AC 400AC OME19001200 ...