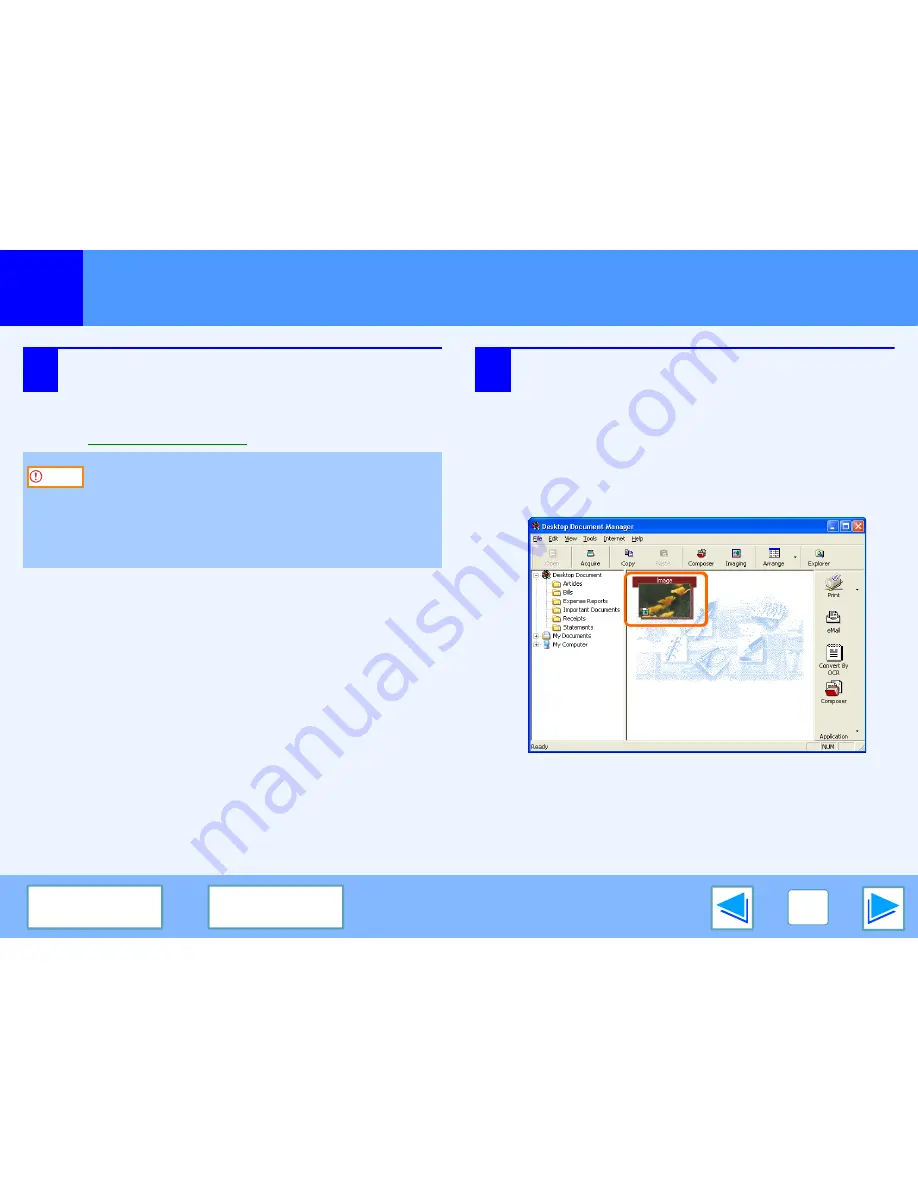
3
SCAN
22
C O N T E N T S
I N D E X
Scanning from a TWAIN-Compliant Application
(part 3)
7
Specify the scanning area and set the scan
preferences.
For information on specifying the scan area and setting
the scan preferences, see scanner driver Help.
☞
Scanner Driver Settings
8
When you are ready to begin scanning, click the
"Scan" button.
To cancel a scanning job after clicking the "Scan"
button, press the [Esc] key on your keyboard.
When you close the scanner driver after scanning, the
image data will appear as a new file in Desktop
Document Manager, as shown below.
Scanning a large area in full color at high resolution
results in a large quantity of data and a prolonged
scanning time. It is recommended that you set
appropriate scanning preferences for the type of original
being scanned, i.e., Web page (monitor), Photo, FAX, or
OCR.
Caution






























