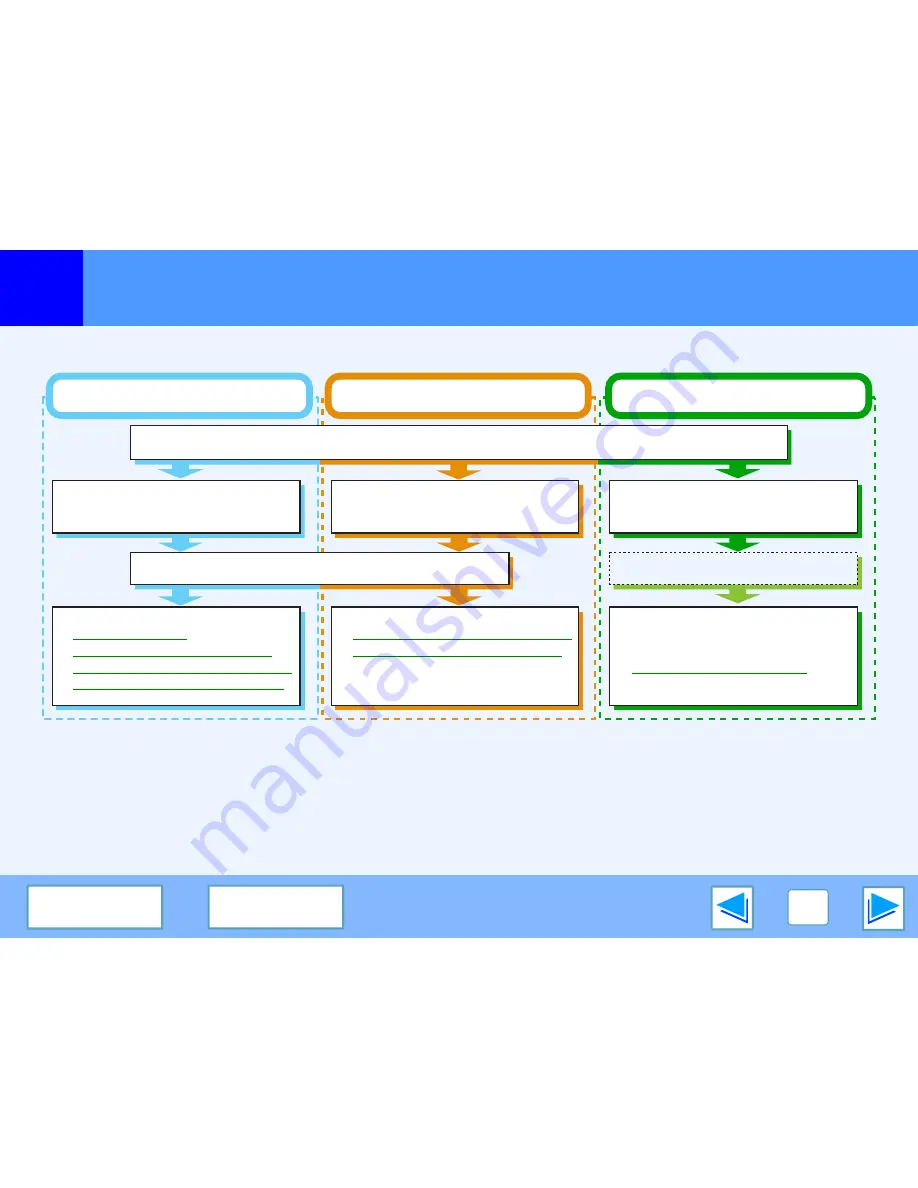
3
SCAN
19
C O N T E N T S
I N D E X
Scanning Overview
The flow chart shown below provides an overview of scanning.
*1 TWAIN is an international interface standard for scanners and other image acquisition devices. By installing a TWAIN driver on your computer, you can
scan and work with images using a variety of TWAIN-compliant applications.
*2 WIA (Windows Imaging Acquisition) is a Windows function that allows a scanner, digital camera or other imaging device to communicate with an image
processing application. The WIA driver for this machine can only be used in Windows XP/Vista.
*3 To scan using the machine's operation panel, you must first install Button Manager and establish the appropriate settings in the Control Panel. For details,
see "SETTING UP BUTTON MANAGER" in the Operation Manual.
Scanning from a TWAIN*
1
-compliant
or WIA*
2
-compliant application
Scanning from the "Scanner and
Camera Wizard" (Windows XP)
Using the machine to begin scanning*3
Place the original in the scanning position
☞
For more information, refer to "NORMAL COPYING" in the Operation Manual.
Start up a Twain-compliant or
WIA-compliant application, and
select the machine's scanner
Start up the "Scanner and
Camera Wizard" from "Control
Panel" in your computer.
Change the machine to scanner
mode and select the scan menu.
(SC1: to SC6:)
Set the scan preferences
(only if the preferences are set to appear)
Set the scan preferences
Scanning
☞
Scanning from a
TWAIN-Compliant Application
,
Scanning from a WIA-Compliant
Application (Windows XP/Vista)
Scanning
☞
Scanning from the "Scanner and
Camera Wizard" (Windows XP)
Scanning
☞
"USING THE SCANNER MODE"
in the Operation Manual,
Outline of Button Manager






























