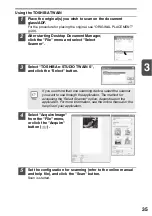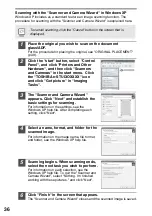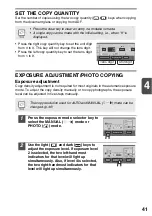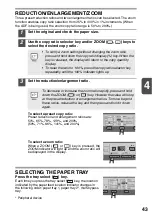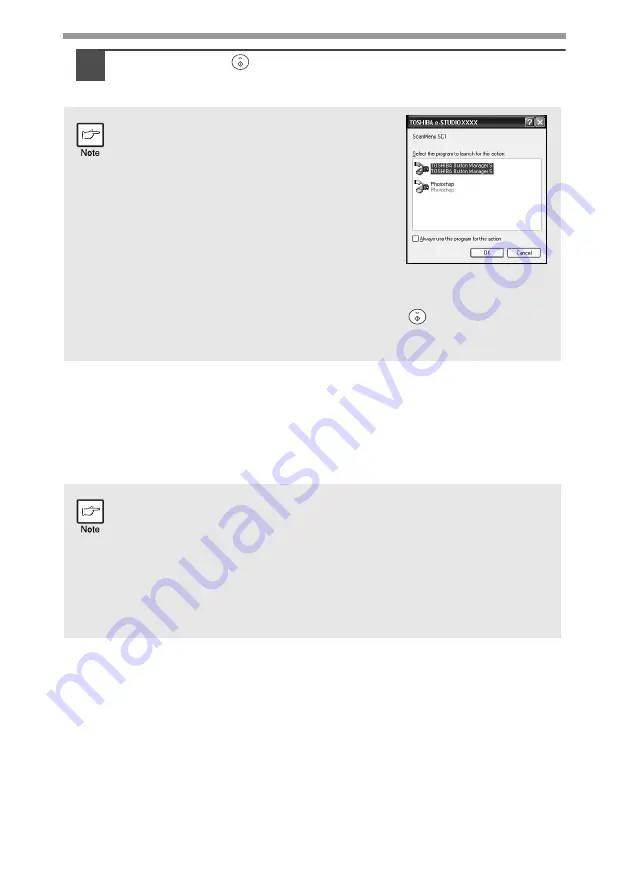
34
4
Press the start (
) key.
Scanning will start and the scanned data will be transferred to the
application.
Opening the scanner driver and scanning from your
computer
Follow the steps below to open the scanner driver setup screen. As an example, this
instruction is given using Desktop Document Manager as an image capture
application.
•
If the following screen appears, select
Button Manager and click "OK". Button
Manager starts and the application
associated with Button Manager starts. If
you want only Button Manager to start in
this case, set up Button Manager for use in
Windows as explained in "Setting up the
Button Manager" (p.28).
•
If step 4 is performed with the "Show
TWAIN setting screen when scanning"
checkbox selected in the Scan Button Destination Setting Dialog Box
(p.30), the TWAIN settings screen (p.35) will automatically appear.
Check the settings, and then press the start (
) key again or click
the "Scan" button in the TWAIN setting screen to start scanning. The
scanned data will be transferred to the application.
•
Scanning is not possible during a copy and print job.
•
The method for starting the scanner driver differs depending on the
type of application. Refer to the manual or the help file of your
application.
•
When using the scanner driver to scan an original that has been
placed in the ADF. If you perform "preview" (see the online manual or
the help file for the scanner driver), the original in the ADF will be
output to the exit area after previewing. To scan the original after
previewing, place the original in the ADF once again.