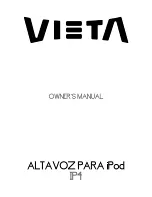2
5.375 x 8.375 ver 2.3
Íconos de seguridad
Este manual contiene instrucciones de seguridad que deben
seguirse a fin de evitar posibles peligros que podrían tener como
consecuencia lesiones personales, daños al equipo o pérdida de
datos. Son advertencias de seguridad que están clasificadas de
acuerdo con la gravedad del peligro y están representadas por
íconos que distinguen cada instrucción como se muestra abajo:
Este ícono indica la presencia de una situación inminentemente
peligrosa que, de no evitarse, ocasionaría la muerte o lesiones
graves.
Este ícono indica la presencia de una situación potencialmente
peligrosa que, de no evitarse, podría ocasionar la muerte o lesiones
graves.
Este ícono indica la presencia de una situación potencialmente
peligrosa que, de no evitarse, podría ocasionar lesiones menores o
moderadas.
Este ícono indica la presencia de una situación potencialmente
peligrosa que, de no evitarse, podría ocasionar daños a la propiedad.
Este ícono brinda información importante.
NOTA
NOTA